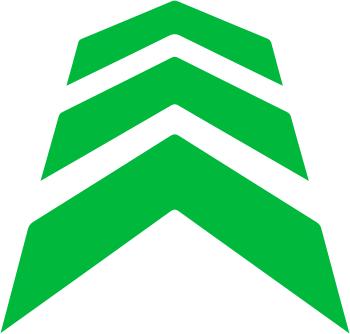Hilfe für iOS 2
Hilfebereich zum Testen
Was soll getestet werden?
- Öffnen sich die Fragen (keine #)?
- Werden Videos abgespielt?
Häufig gestellte Fragen
Häufig gestelle Fragen
-
Die 1. Fahrt: Was ist zu beachten?
Es ist soweit: Deine erste Fahrt mit Blitzer.de PRO kann beginnen!
Tippe auf das App-Symbol und starte die App. Während Blitzer.de PRO geladen wird, ist der Startbildschirm mit dem Blitzer.de-Logo zu sehen. Direkt im Anschluss zeigt sich der Fahrmodus Karte.
Alternativ kannst du auch den anderen Fahrmodus Klassik nutzen, der auf die wichtigsten Funktionen reduziert ist. Gehe über das App-Menü auf Start und tippe auf Klassik.
Wechselst du gern zwischen Klassik und Karte, dann tippe einfach auf die Geschwindigkeit rechts oben und die App springt zwischen den Fahrmodi.
Erfahre mehr über die beiden Fahrmodi und was sie besonders macht. Finde heraus, welcher am besten zu dir passt.
Freie Fahrt
Sobald die App deine Position bestimmt hat, zeigt die Karte dir deine aktuelle Position an und du hast alle bevorstehenden und umliegenden Gefahren im Blick.
In Klassik siehst du 3 grüne Pfeile, die freie Fahrt signalisieren, wenn keine Warnmeldung für die nähere Umgebung vorliegt.Das „+“- Symbol
Dieses rote Symbol rechts unten ist der Melde-Button. Damit kannst du Blitzer und Gefahren über die App melden. Das Melden ist nur möglich, wenn du einige Sekunden mit mindestens 10 km/h gefahren bist. Leuchtet der Melde-Button rot, ist die Funktion aktiv und du kannst Blitzer und Gefahren melden. Bewegst du dich noch nicht oder kann die App deine Position nicht bestimmen, ist der Melde-Button transparent und inaktiv.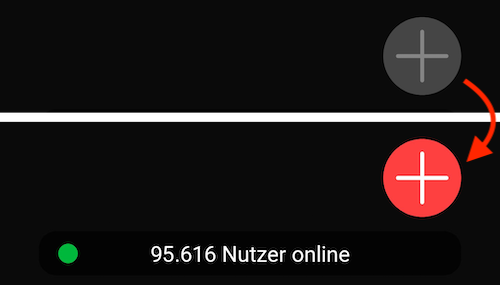
Aktualisierung der Blitzer & Gefahren
Die Blitzer und Gefahren in deiner App aktualisieren sich permanent. Eine Internetverbindung ist hierfür zwingend erforderlich! Besteht keine Internetverbindung, wirst du nach dem Rausfahren aus dem im Hintergrund automatisch geladenen Kartenbereich nicht mehr zuverlässig gewarnt.Statuszeile
In der schwarzen Statuszeile an unteren Ende des Bildschirms wird dir der Name der Straße angezeigt, auf der du dich befindest. Der Straßenname wechselt sich mit der Gesamtzahl der gerade aktiven Nutzer ab, die genau in dem Moment mit der App unterwegs sind.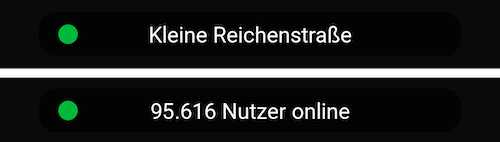
Achte auf den Statuspunkt links in der Zeile. Leuchtet er grün, ist die App online, hat Verbindung zu unseren Servern und du wirst durchgehend gewarnt. Leuchtet er rot, ist dies ein Hinweis, dass die App offline ist und in diesem Moment keine Verbindung zu unseren Servern besteht. Zusätzlich werden dir die 3 Pfeile grau angezeigt. Prüfe dann unbedingt deine Internetverbindung.
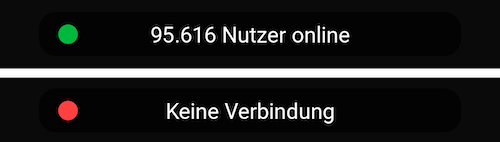
Übrigens: Wenn du wissen möchtest, wie viele Blitzer und Gefahren gerade im System sind, dann findest du nähere Details auf der Status-Seite der App. Du findest die Seite unter App-Menü > Start > Status.
Jeder Nutzer gestaltet seine Fahrt individuell. Dabei ist die Wahl des passenden Audioausgangs in der App sehr wichtig.
Nun bist du für deine erste Fahrt mit Blitzer.de PRO gewappnet. Viel Spaß!
Suchwörter
-
Was ist besser – Klassik oder Karte?
In Blitzer.de PRO stehen dir zwei Fahrmodi zur Auswahl, in denen dich die App vor Blitzern und Gefahren warnt. Du findest sie in der App unter Menü > Start. Im Folgenden zeigen wir dir, was den jeweiligen Fahrmodus besonders macht und für wen er geeignet ist.
Klassik
Du möchtest die App als reinen Blitzerwarner ohne viel Ablenkung nutzen? Dann ist der Fahrmodus Klassik genau richtig für dich! Der klassische Modus ist auf die wichtigsten Elemente reduziert. Bist du neu in unserer Blitzer.de-Familie, hilft er dir, dich mit der App erst einmal vertraut zu machen.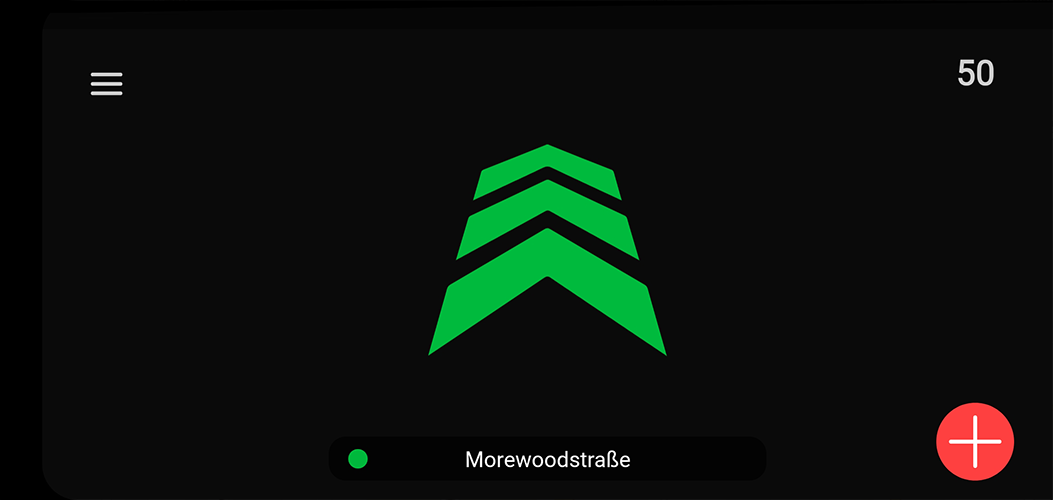
Oben links gelangst du über die drei Balken in das App-Menü und rechts siehst du deine aktuell gefahrene Geschwindigkeit. Der Button zum Melden („+“-Symbol) von Blitzern und Gefahren ist unten rechts platziert und durch seine rote Farbe gut während der Fahrt gut zu treffen. Ganz unten siehst du eine Statuszeile mit wechselnden Infos.
Dunkler Modus
In den Einstellungen der App findest du die Option Dunkler Modus: Dunkle damit einige Elemente in dem klassischen Fahrmodus ab und sei noch unauffälliger unterwegs. Gleichzeitig schont der abgedunkelte Modus den Bildschirm des iPhones vor dem Einbrennen heller Elemente.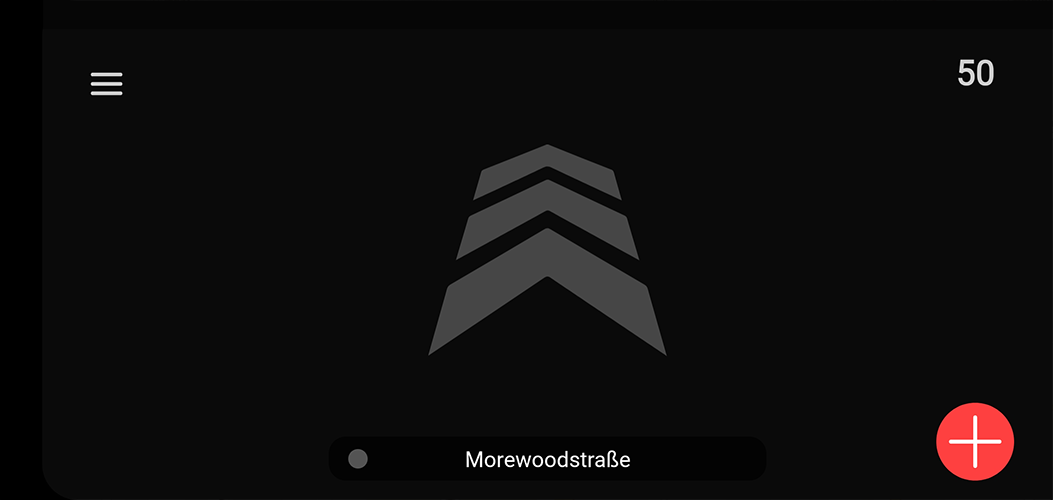
Karte (inkl. Navigation)
Der Kartenmodus ist für alle eine gute Wahl, die sich während der Fahrt mehr Informationen wünschen. Wirf einen Blick auf die Karte und du weißt, ob die umliegenden Gefahrenstellen für dich relevant sind.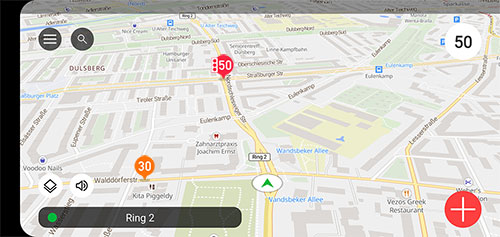
Auch hier kommst du oben links in das App-Menü. Rechts oben siehst du deine aktuell gefahrene Geschwindigkeit. Der Button zum Melden („+“-Symbol) von Blitzern und Gefahren ist unten rechts platziert und durch seine auffällige rote Farbe schnell während der Fahrt antippbar. Ganz unten siehst du wieder die Statuszeile mit wechselnden Infos.
Entdecke weitere Karteneinstellungen und konfiguriere damit die Karte nach deinen Wünschen.Navigation inkl. Warnfunktion
Du kannst dich in der Karte darüber hinaus navigieren lassen und wirst auf dem Weg zum Ziel vor Blitzern und Gefahren gewarnt.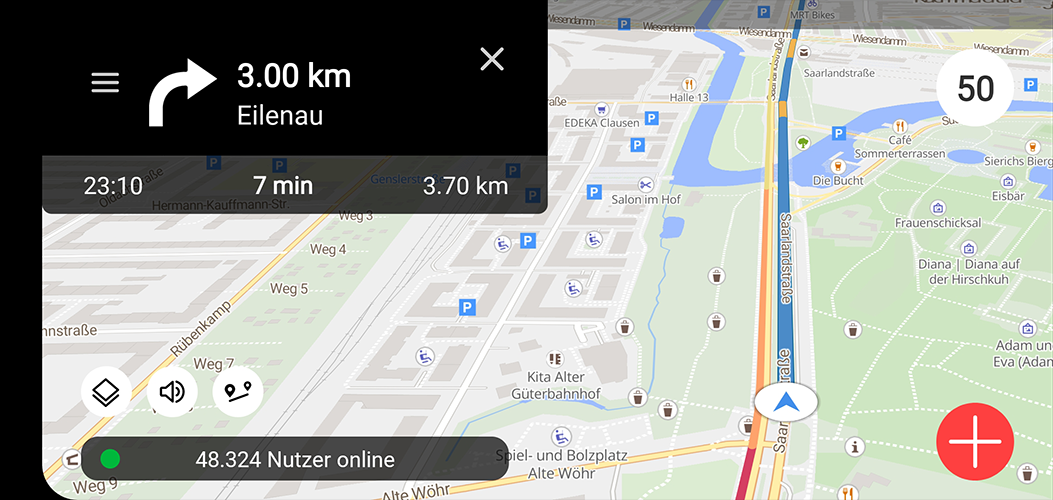
Praktisch/Tipps & Tricks
Blitzer.de PRO merkt sich, ob du zuletzt in der Karte oder in Klassik warst und öffnet diesen Fahrmodus beim nächsten Start der App automatisch.Wechselst du gern zwischen Klassik und Karte, dann tippe einfach auf die Geschwindigkeit rechts oben und die App springt in den jeweils anderen Vollbild-Modus.
Tippe auf ein buntes Blitzer- oder Gefahrensymbol in der Karte oder in Klassik auf das Warnschild während einer Warnung, um weitere Details zum Blitzer oder zur Gefahr zu sehen.
Suchwörter
#modus #pfeile #navigieren #black #mode #dark -
Wie aktualisiert sich die App (Status)?
Die Blitzer & Gefahren in Blitzer.de PRO aktualisieren sich automatisch, sobald du die App startest und eine Internetverbindung besteht. Während du fährst, werden größere Bereiche der Karten samt Warnungen LIVE nachgeladen. Sorge bitte dafür, dass die Mobilen Daten am iPhone eingeschaltet sind und du noch ausreichend Datenvolumen für den Monat hast.
Übrigens: Die aktuelle Anzahl der Blitzer und Gefahren im System siehst du auf der Status-Seite der App. Du findest sie in der App unter Menü > Start > Status. Du findest sie im Menü von Blitzer.de PRO unter Start als letzten Punkt. Neue App-Versionen mit neuen Funktionen werden regelmäßig über den App Store bereit gestellt.
Suchwörter
#update #aktualisierung -
Blitzer.de PRO automatisch starten?
Für alle, die ein iPhone ab iOS 16 und die v. 4.1 haben, gibt es hier eine Anleitung für einen verbesserten Autostart und sogar einen Autostopp für dich.
Mithilfe der App Kurzbefehle von Apple kannst du Blitzer.de PRO (bedingt) automatisch starten lassen. Öffne zunächst die App Kurzbefehle auf deinem iPhone und folge dann einem der nachstehend aufgeführten Pfade.
Achtung: Nur in einzelnen Beispielen kann die App vollautomatisch durchstarten. Bei welchen Szenarien Apple dies zulässt, schreiben wir dazu.
1. Wenn sich dein iPhone mit CarPlay verbindet:
Der Pfad lautet: Automation > Persönliche Automation erstellen > CarPlay > Weiter > Aktion hinzufügen > Skripte > App öffnen > App > Blitzer.de PRO > Weiter > Vor Ausführen bestätigen AUS > Nicht bestätigen > Fertig.
Wenn du eine Benachrichtigung beim Start bekommen möchtest, wähle “Bei Ausführung benachrichtigen” aus.
Das vollautomatische Durchstarten funktioniert seit iOS 15.4.1 in Verbindung mit CarPlay, aber auch nur, wenn du dein iPhone nicht gesichert hast z. B. per Face-ID. Apple hat festgelegt, dass bei einer Sicherung des iPhones eine App diese Sicherung nicht durchbrechen kann. Du hättest also nur die Möglichkeit die Face-ID zu deaktivieren, damit unsere App ohne Bestätigung vollautomatisch durchstarten kann.
2. Wenn sich dein iPhone nur per Bluetooth im Auto verbindet:
Der Pfad lautet: Automation > Persönliche Automation erstellen > Bluetooth > Gerät auswählen > Weiter > Aktion hinzufügen > Skripte > App öffnen > App > Blitzer.de PRO > Weiter > Fertig
Bei dieser Variante wird ein Hinweis eingeblendet, wenn die App starten soll. Hast du diesen bestätigt, darf die App starten.
3. Beim Verlassen eines bestimmten Ortes z. B. Arbeitsstätte oder Büro:
Du kannst konfigurieren, dass dir eine Erinnerung zum Start von Blitzer.de PRO im Bildschirm des iPhones eingeblendet wird, wenn du einen bestimmten Ort verlässt.
Der Pfad lautet: Automation > Persönliche Automation erstellen > Verlassen > Ort auswählen > Fertig > Weiter > Aktion hinzufügen > Skripte > App öffnen > App > Blitzer.de PRO > Weiter > Fertig
Weitere Hinweise
+ Bitte halte dich strikt an den jeweiligen Pfad und überspringe insbesondere den Punkt Skripte in dem jeweiligen Pfad nicht, sonst kann die Automation nicht eingerichtet werden.+ Gelangst du im Pfad an die Stelle App öffnen, tippe hier explizit auf App. Daraufhin öffnet sich die Auswahl der verfügbaren Apps und du kannst Blitzer.de PRO auswählen.
+ Einen automatischen Start wie den bei der PLUS-Version unter Android sehen die iOS-Programmierrichtlinien leider nicht vor. Auch ein automatischer Stopp ist mit Kurzbefehle derzeit (noch) nicht möglich. Die App Kurzbefehle ermöglicht dir jedoch auch noch etliche weitere Automationsmöglichkeiten. Die obigen Beispiele gelten für iOS Version 15.4.1 oder neuer.
Suchwörter
#Autostart #automatisch -
Welche Infos zeigt die Statuszeile?
In der schwarzen Statuszeile an unteren Ende des Bildschirms wird dir der Name der Straße angezeigt, auf der du dich befindest. Der Straßenname wechselt sich mit der Gesamtzahl der gerade aktiven Nutzer ab, die die App genau in dem Moment benutzen. Das bedeutet die Farbe des Statuspunkts links in der Zeile:
Grün
Die App ist online, hat Verbindung zu unseren Servern und du wirst durchgehend gewarnt.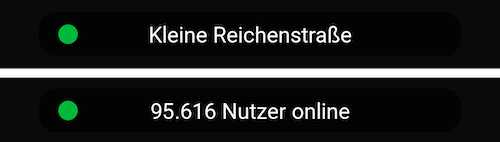
Orange
Leuchtet der Punkt orange, stellt die App gerade eine Verbindung zu unserem System her.
Rot
Das weist dich darauf hin, dass die App offline ist und in diesem Moment keine Verbindung zu unserem System besteht. Prüfe dann deine Internetverbindung.
Siehst du dauerhaft den orangenen oder roten Statuspunkt, dann probiere es bitte mit diesem Lösungsvorschlag.
Grau
Ist der dunkle Modus in der App eingeschaltet, dunkelt der klassische Fahrmodus mit den 3 Pfeilen ab. Der Statuspunkt zeigt sich dabei optisch in grauer Farbe. Die App ist immer noch online.
Übrigens: Schau dir alle aktiven Nutzer in deinem Umkreis, die aktuelle Anzahl der Blitzer und Gefahren im System (u.v.m) unter Menü > Start > Status an.
Suchwörter
#personen #umfeld #gesamtnutzer #gesamtanzahl #gesamtzahl #user #teilnehmer -
Wie beende ich die App?
Beende Blitzer.de PRO nach jeder Fahrt, wenn sie im Hintergrund nicht weiterreden soll 😉
Möglichkeit 1 (nur ab Version 4.1)
Rufe das Menü über die drei Striche links oben auf und drücke auf den neuen ‚Ausschaltknopf‘. Damit startest du den Ruhemodus der App und sie schlummert im Hintergrund vor sich hin. Sobald du Blitzer.de PRO wieder in den Vordergrund holst oder das App-Icon antippst, beendet sich der Ruhemodus ganz von allein und der Warnmodus der App ist wieder aktiv.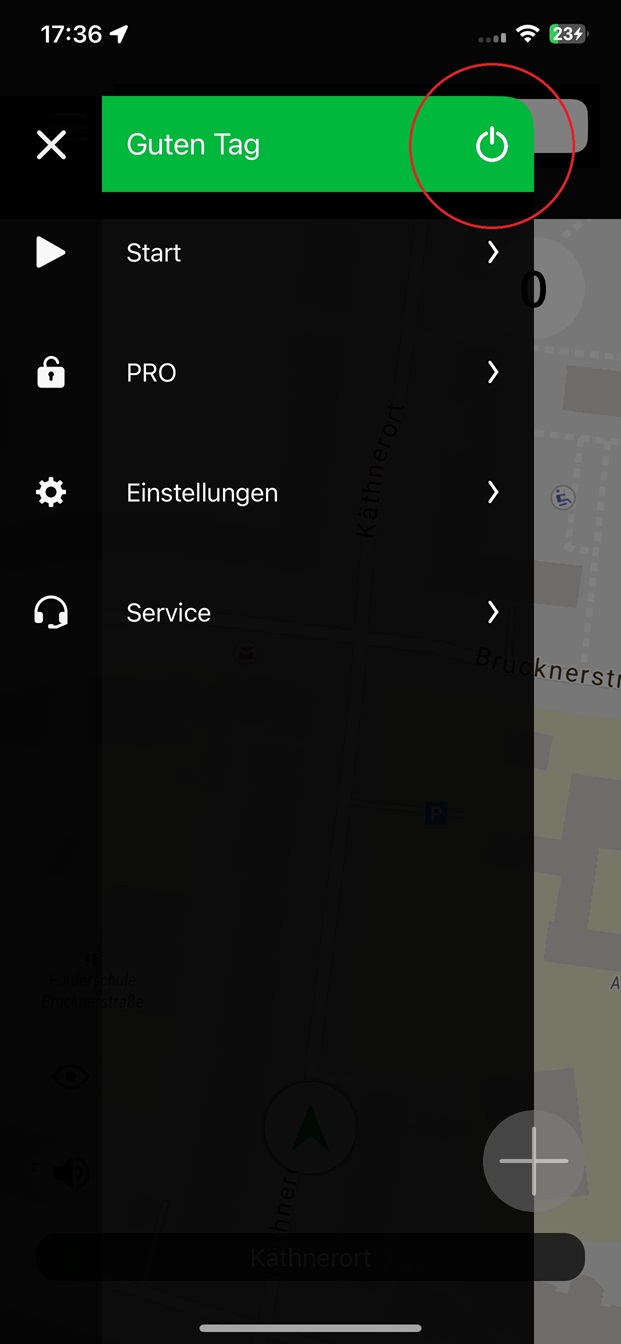
Möglichkeit 2
Möchtest du die App komplett beenden, funktioniert das so, wie Apple es für das jeweilige iPhone-Modell vorsieht. Kommst du mit unseren folgenden Erklärungen nicht weiter, schau dir bitte Apples Hilfestellung an.Anleitung für alle iPhones ohne Home-Button (iPhone X und neuer):
Du wischt mit dem Finger vom unteren Bildschirmrand in die Mitte des Bildschirms und bleibst dort mit dem Finger kurz stehen. Dann wischt du die App, die du beenden möchtest, nach oben hin weg.Anleitung für alle iPhones mit Home-Button (iPhone 8 und älter):
Drücke doppelt auf den Home-Button, um deine zuletzt verwendeten Apps zu sehen. Streiche die Vorschau von Blitzer.de PRO mit dem Finger komplett nach oben hin weg und beende damit vollständig die App.Gut zu wissen: Das einfache Wischen nach oben auf neueren iPhones (auf iPhones 8 und älter: 1x Drücken auf den Home-Button) ist grundsätzlich dafür da, zum iPhone-Menü zurückzukehren, ohne dass eine App beendet wird. Unsere App ist dann im Hintergrund weiter aktiv. Möchtest du im Hintergrund keine Warnungen erhalten, geht das mit dieser Einstellung. Du darfst nur nicht vergessen, die Funktion wieder einzuschalten, wenn du Warnungen im Hintergrund erhalten möchtest. Daher raten wir davon ab, diese Funktion abzustellen!
Suchwörter
#abschalten #schließen -
Was ist der Ruhemodus?
Auf vielfachen Wunsch hin haben wir die Funktion Ruhemodus entwickelt, dank welcher du die App nie wieder umständlich manuell beenden musst 🙂 Diese Funktion ist ab iOS 16 verfügbar.
Rufe das Menü über die drei Striche links oben auf. Dort findest du eine Art ‚Ausschaltknopf‘, der den Ruhemodus aktiviert. In diesem Modus schlummert die App im Hintergrund vor sich hin. Sie verbraucht in diesem Zustand kaum Akku, greift nicht auf das Internet zu und gibt auch keine Töne von sich. Der Warnmodus ist somit inaktiv.
Der Ruhemodus beendet sich ganz automatisch, sobald du Blitzer.de PRO wieder manuell in den Vordergrund holst, das App-Icon antippst oder den Warnmodus über die App Kurzbefehle aktivieren lässt. Oder du beendest ihn aktiv, indem du den Ausschaltknopf drückst.Hier siehst du, welche Wege zum Beenden es noch gibt.
Und hier, wie du den Ruhemodus nutzt, um die App im Hintergrund ganz automatisch zu aktivieren/deaktivieren.
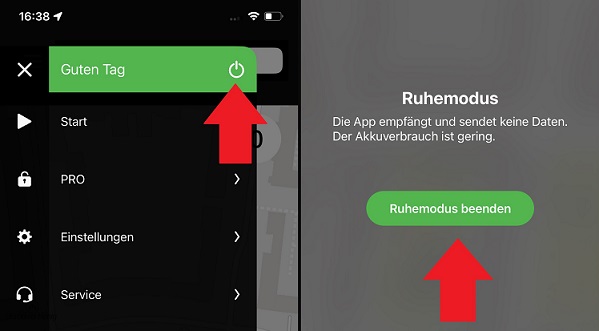
Suchwörter
#schlummer #Autostart