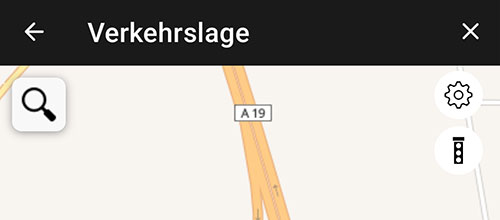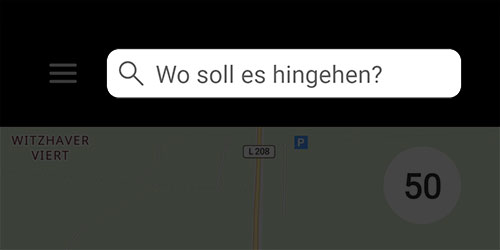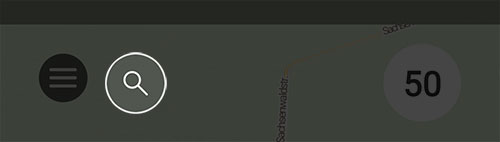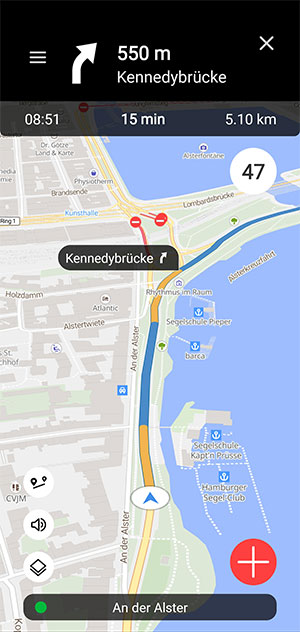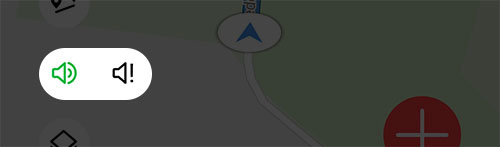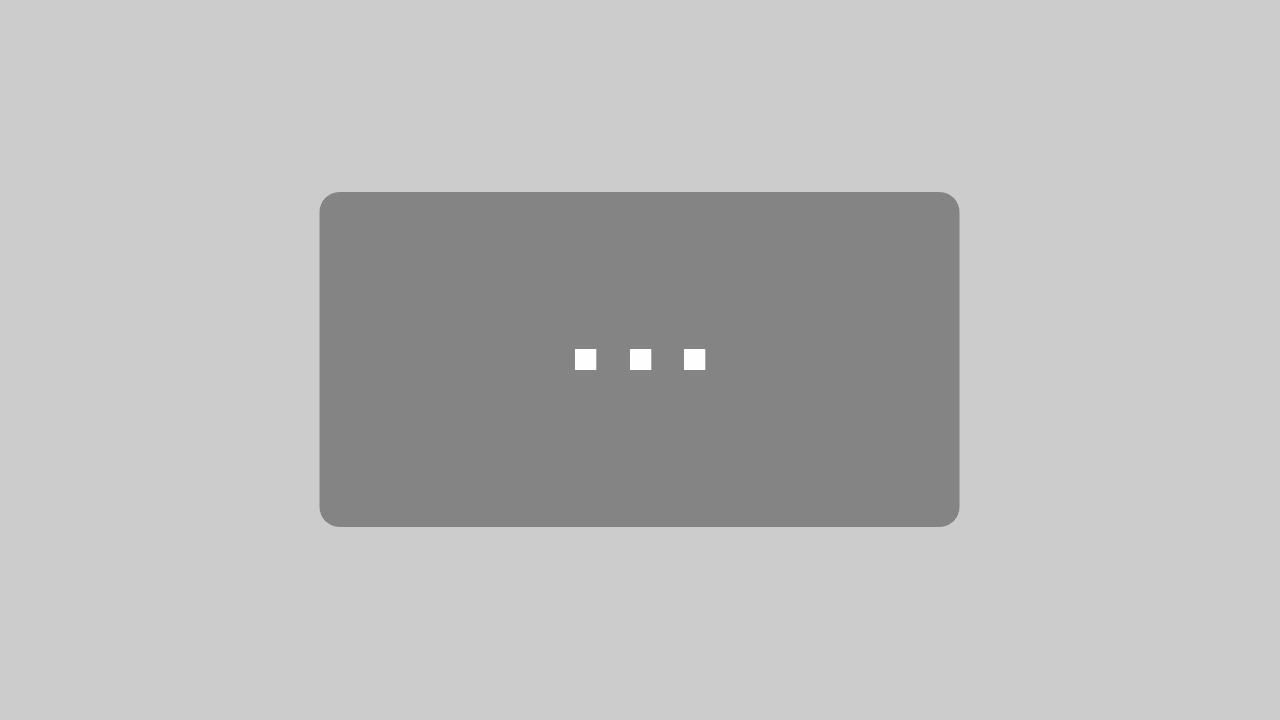Hilfe für Android
Dieser Hilfebereich ist für die neue Version Blitzer.de PRO 4 für Android, die seit dem 19.04.2023 im Play Store verfügbar ist.
Hilfe für ältere Versionen von Blitzer.de für Android findest du hier.
Häufig gestellte Fragen
Häufig gestelle Fragen
-
Wo ist die kurzzeitige Stummschaltung abgeblieben?
Keine Sorge, die kurzzeitige Stummschaltung der App – z. B. für den Fall, dass du in gewohnten Gebieten mit dir bekannten festen Blitzern unterwegs bist – wird mit einem künftigen Update wiederkommen! Sogar noch besser: Du wirst die Minutenzahl für die Stummschaltung selbst frei wählen können. Wir bitten um Geduld.
Suchwörter
#stummschaltung #kurzzeitig #temporär -
Kann ich die App ohne Internet nutzen?
Die Blitzer und Gefahren in der App aktualisieren sich LIVE. Daher ist eine stabile Internetverbindung – also WLAN oder Mobile Daten – zwingend erforderlich. Ist die Internetverbindung zu schwach oder gar nicht vorhanden, kann dich die App nach einer Weile nicht mehr zuverlässig warnen. Sie nutzt den zum letzten Internetkontakt geladenen Bereich um deinen Standpunkt herum.
Leuchtet der Statuspunkt rot in der Statuszeile und steht dort Keine Verbindung, ist das ein Hinweis, dass die App in diesem Moment offline ist und keine Verbindung zu unseren Servern besteht. In der Klassik-Ansicht werden dir die 3 Pfeile grau angezeigt. Prüfe dann unbedingt deine Internetverbindung. Wir empfehlen dir die Nutzung einer Datenflatrate, da wir keine genaue Einschätzung zum Datenverbrauch geben können. Dieser variiert nach zurückgelegter Strecke, bereits vorhandenen Kartendaten sowie Anzahl der Blitzer und Gefahrenstellen im jeweiligen Gebiet.
Suchwörter
#wifi #online -
Die Lautstärke der Töne über das Autoradio ist zu leise/laut?
Prüfe bitte, ob du den für dich passenden Audioausgang unter Menü > Einstellungen > Audio > Audioausgang & Lautstärke gewählt hast.
Wenn du einen Audioausgang wählst, der die Tonausgabe über das Autoradio ermöglicht, z.B. System, Android Auto oder Bluetooth-Anruf (HFP), gibt nicht nur die App die Lautstärke vor, sondern sie muss zwingend am Radio nachreguliert werden. Beachte dabei, dass dein Radio mehrere Lautstärken hat, u.a. die Ansagen-Lautstärke (meistens Navi-Ansagen), die Medienlautstärke (meistens Musik- und Medientöne) sowie die Telefonanruf-Lautstärke.
In unserem Beispiel siehst du verschiedene Farben der Lautstärkebalken im Bildschirm des Radios. Jede Farbe steht für einen anderen Lautstärke-Typ.
Medien-Lautstärke
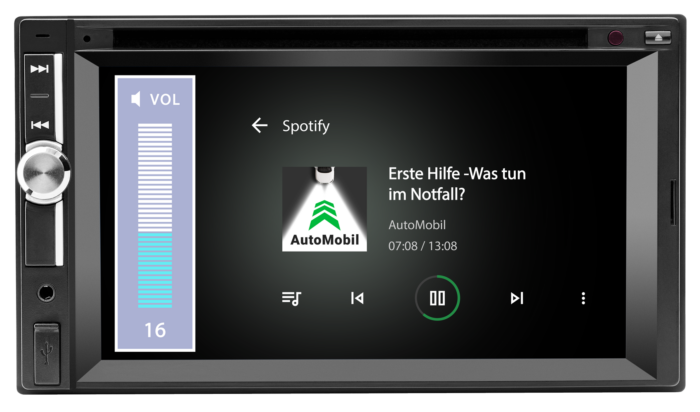
Hinweis-Lautstärke
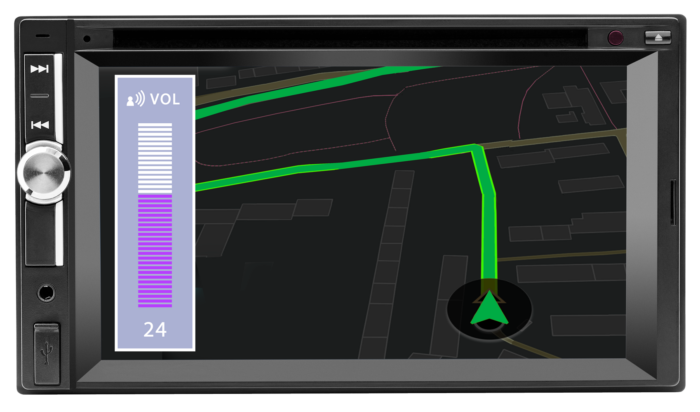
Telefon-Lautstärke
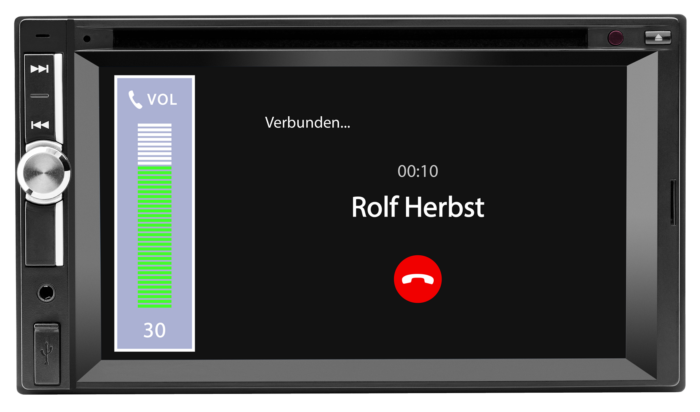
Je nach Audiokonfiguration nutzt unsere App verschiedene Lautstärken. Damit du dir sicher bist, die richtige Lautstärke anzupassen, empfehlen wir den folgenden Test, während du im Auto sitzt:
Gehe zu Menü > Einstellungen > Audio und drücke dort auf Ton testen. Erwische den Moment, in dem die App einen Ton ausgibt und regle am Radio den Ton hoch oder runter. Dann kannst du sicher sein, dass du die richtige Lautstärke anpasst.Suchwörter
#volume #hifi -
Kein automatischer Start auf Xiaomi: Was muss ich einstellen?
Startet Blitzer.de PRO auf deinem Xiaomi nicht automatisch, prüfe bitte die folgenden Punkte.
1. Im Xiaomi:
Rufe die Einstellungen deines Xiaomis auf, geh auf
a) Apps > Rechte > Hintergrund-Autostart und erlaube diesen für Blitzer.de PRO. Die Seite sieht in etwa so aus (variiert je nach Smartphone Modell):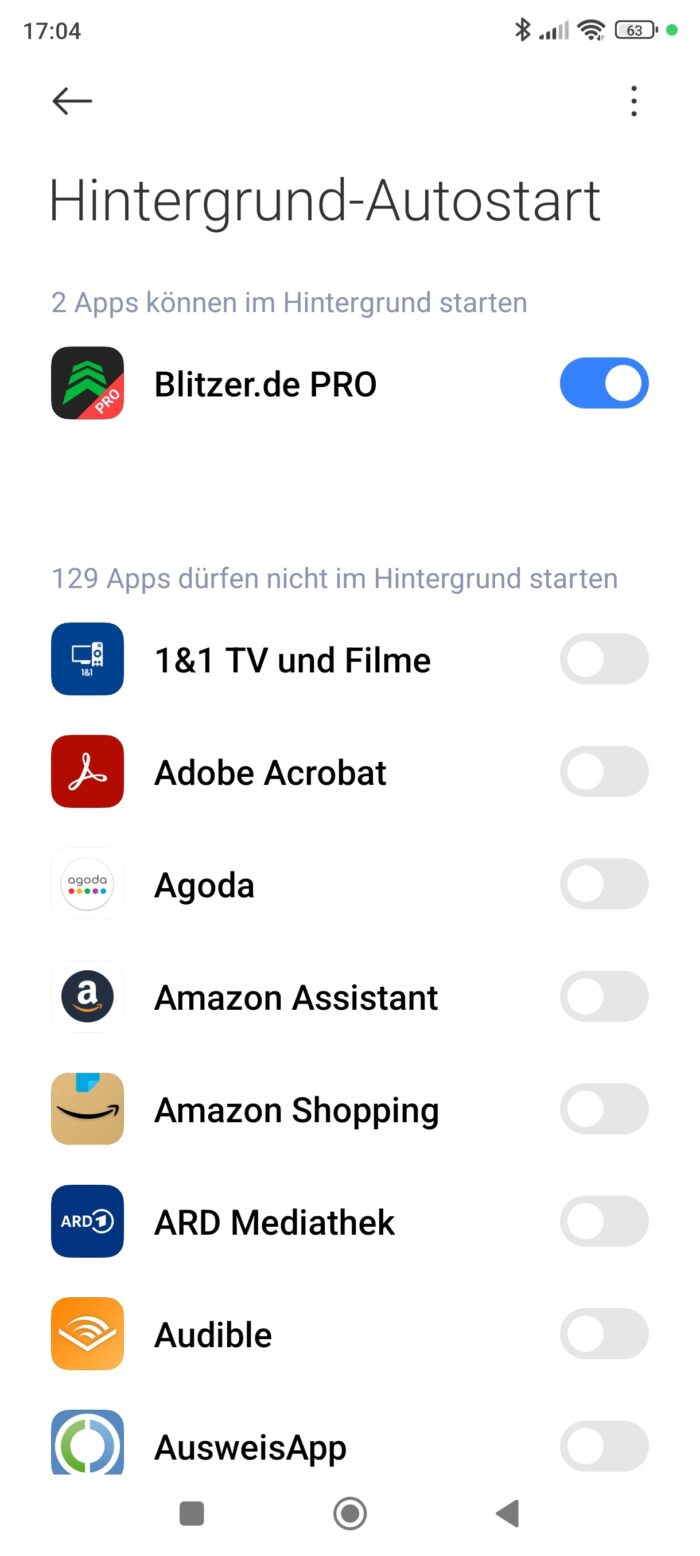
b) Einstellungen > Apps > Rechte > Sonstige Berechtigungen. Tippe auf Blitzer.de PRO und erlaube hier alle Berechtigungen.
2. In der App:
a) Geh zu Menü > Einstellungen > Berechtigungen. Erteile alle für den Autostart relevanten Berechtigungen. Deaktiviere auch die Akku-Optimierung für unsere App immer.
b) Schalte unter Menü > Einstellungen > Autostart die gleichnamige Funktion ein und kopple die App mit dem gewünschten BT-Gerät im Auto.Startet Blitzer.de PRO dann trotzdem nicht automatisch, schicke bitte Bildschirmfotos (Screenshots) aller obigen Einstellungen an info@blitzer.de. Wir werfen dann gern einen Blick darauf, ob noch etwas fehlt.
Suchwörter
#Xiomi #Xiami #autostart -
Die App zeigt einen roten Balken mit „Benachrichtigungen erlauben“ an. Was muss ich tun?
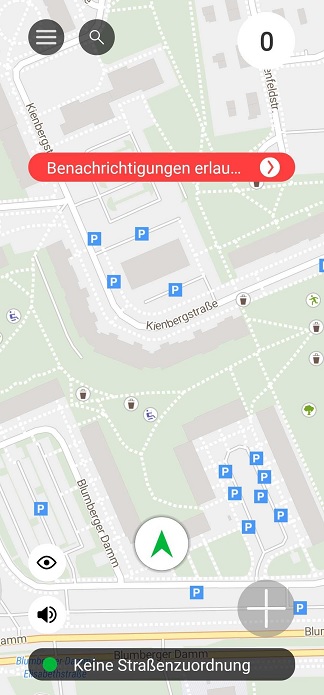
Siehst du diesen roten Banner in deiner App, fehlt eine sehr wichtige Berechtigung zum Funktionieren. Die Benachrichtigungen müssen für Blitzer.de PRO erlaubt sein, damit die App dich über Blitzer und Gefahren benachrichtigt! Tippe auf den roten Banner und du springst direkt an die relevante Stelle in deinen Smartphone-Einstellungen. Dort erteilst du das Recht für Benachrichtigungen, damit die Grundfunktionalität der App gegeben ist. Gelangst du auf deinem Smartphone auf eine Einstellungsübersichtsseite, dann wähle den Menüpunkt Berechtigungen und schalte dann die Benachrichtigungen ein.
Suchwörter
#funktioniert nicht #warnt nicht -
Zeigt die App auch die zulässige Geschwindigkeit an?
Die Anzeige der zulässigen Höchstgeschwindigkeit ist bereits auf der Wunschliste für die Zukunft. Die Inhalte der App basieren auf Datenbanken, u.a. wäre auch eine Warnung bei Geschwindigkeitsüberschreitung denkbar. Der Prozess wird aber noch einige Zeit in Anspruch nehmen, da es sehr aufwändig ist. Wir bitten um Geduld und darum, von Anfragen zu diesem Thema vorerst abzusehen.
Suchwörter
#Höchstgeschwindigkeit
-
Was ist besser – Klassik, Karte oder Mini-App?
In Blitzer.de PRO stehen dir drei Fahrmodi zur Auswahl, in denen dich die App vor Blitzern und Gefahren warnt. Du findest sie in der App unter Menü > Start. Gestalte damit die Nutzung der App ganz nach deinen persönlichen Vorlieben. Im Folgenden zeigen wir dir, was den jeweiligen Fahrmodus besonders macht und für wen er geeignet ist.
Klassik
Du möchtest die App als reinen Blitzerwarner ohne viel Ablenkung nutzen? Dann ist der Fahrmodus Klassik genau richtig für dich! Der klassische Modus ist auf die wichtigsten Elemente reduziert. Bist du neu in unserer Blitzer.de-Gemeinschaft, hilft er dir, dich mit der App erst einmal vertraut zu machen.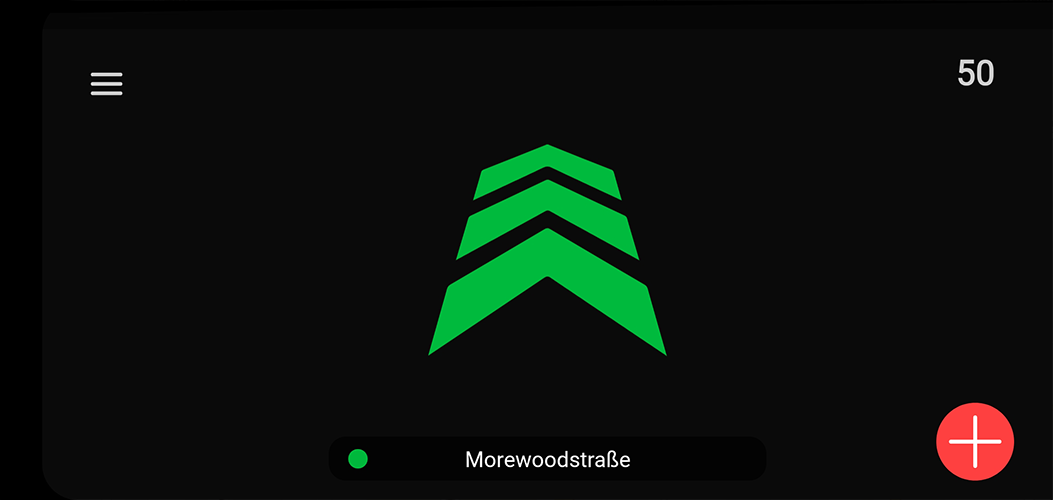
Oben links gelangst du über die drei Balken in das App-Menü und rechts siehst du deine aktuell gefahrene Geschwindigkeit. Der Button zum Melden („+“-Symbol) von Blitzern und Gefahren ist unten rechts platziert und durch seine rote Farbe gut während der Fahrt zu treffen. Ganz unten siehst du eine Statuszeile mit wechselnden Infos.
Dunkler Modus
In den Einstellungen der App findest du die Option Dunkler Modus: Dunkle damit einige Elemente in dem klassischen Fahrmodus ab und sei noch unauffälliger unterwegs. Gleichzeitig schont der abgedunkelte Modus den Bildschirm deines Smartphones vor dem Einbrennen heller Elemente.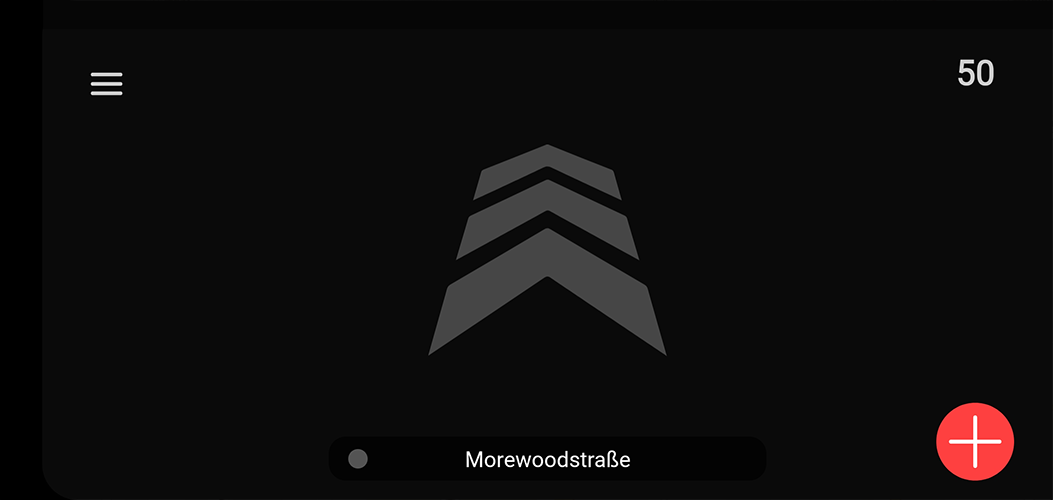
Karte (inkl. Navigation)
Der Kartenmodus ist für alle eine gute Wahl, die sich während der Fahrt mehr Informationen wünschen. Wirf einen Blick auf die Karte und du weißt, ob die umliegenden Gefahrenstellen für dich relevant sind.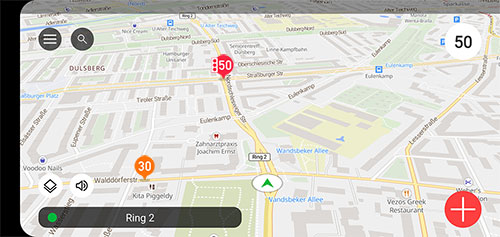
Auch hier kommst du oben links in das App-Menü. Rechts oben siehst du deine aktuell gefahrene Geschwindigkeit. Der Button zum Melden („+“-Symbol) ist wie im klassischen Fahrmodus rechts unten platziert und auch die Statuszeile ist identisch. Entdecke weitere Karteneinstellungen und gestalte damit die Karte ganz nach deinen Wünschen.
Navigation inkl. Warnfunktion
Du kannst dich in der Karte darüber hinaus navigieren lassen und wirst auf dem Weg zum Ziel vor Blitzern und Gefahren gewarnt.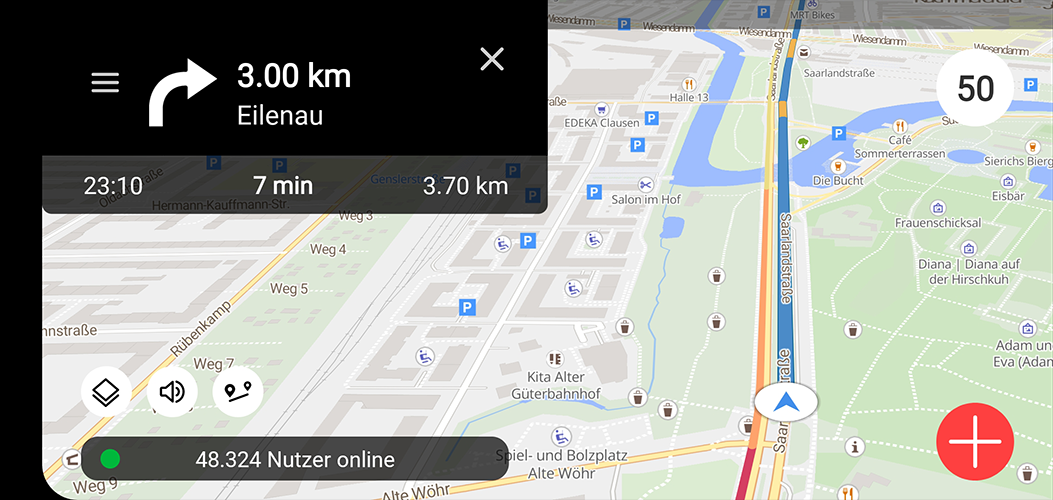
Mini-App
Dieser dritte Fahrmodus ist perfekt für dich, wenn du die App sehr dezent oder zusammen mit anderen Apps nutzen und trotzdem nicht auf die optischen Warnungen verzichten möchtest. Die Mini-App ist auf die zwei wichtigsten Elemente reduziert – links siehst du das grüne Blitzer.de Logo für freie Fahrt, das sich bei Warnung in das entsprechende Warnschild verwandelt, und rechts den Melde-Button („+“-Symbol). Lies mehr über die praktische Mini-App.Praktisch/Tipps & Tricks
Blitzer.de PRO merkt sich, in welchem Fahrmodus du zuletzt warst und öffnet diesen beim nächsten App-Start automatisch.Wechselst du gern zwischen Klassik und Karte, dann tippe einfach auf die Geschwindigkeit rechts oben und die App springt in den jeweils anderen Vollbild-Modus.
Tippe auf ein buntes Blitzer- oder Gefahrensymbol in der Karte oder auf das Warnschild während einer Warnung, um weitere Details zum Blitzer oder zur Gefahr zu sehen.
Suchwörter
#modus #pfeile #navigieren #black #mode #dark -
Die 1. Fahrt: Was ist zu beachten?
Es ist soweit: Deine erste Fahrt mit Blitzer.de PRO kann beginnen!
Tippe auf das App-Symbol und starte die App. Während Blitzer.de PRO geladen wird, ist der Startbildschirm mit dem Blitzer.de-Logo zu sehen. Direkt im Anschluss zeigt sich der Fahrmodus Karte. Alternativ kannst du auch die anderen beiden Fahrmodi Klassik oder Mini-App nutzen, die du unter Menü > Start findest. Der klassische Fahrmodus ist auf die wichtigsten Funktionen reduziert und mit der Mini-App erhältst du eine verkleinerte Form der PRO-App.
Erfahre mehr über die drei Fahrmodi und was sie besonders macht. Finde heraus, welcher am besten zu dir passt.
Freie Fahrt
Sobald die App deine Position bestimmt hat, zeigt die Karte dir deine aktuelle Position an und du hast alle bevorstehenden und umliegenden Gefahren im Blick.
In Klassik sowie Mini-App siehst du 3 grüne Pfeile, die freie Fahrt signalisieren, wenn keine Warnmeldung für die nähere Umgebung vorliegt.„+“- Symbol
Dieses rote Symbol rechts unten ist der Melde-Button. Damit kannst du Blitzer und Gefahren über die App melden. Das Melden ist nur möglich, wenn du einige Sekunden mit mindestens 10 km/h gefahren bist. Leuchtet der Melde-Button rot, ist die Funktion aktiv und du kannst Blitzer und Gefahren melden. Bewegst du dich noch nicht oder kann die App deine Position nicht bestimmen, ist der Melde-Button transparent und inaktiv.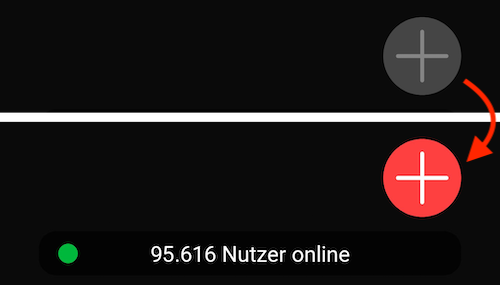
Aktualisierung der Blitzer & Gefahren
Die Blitzer und Gefahren in deiner App aktualisieren sich permanent. Eine Internetverbindung ist hierfür zwingend erforderlich! Besteht keine Internetverbindung, wirst du nach dem Rausfahren aus dem im Hintergrund automatisch geladenen Kartenbereich nicht mehr zuverlässig gewarnt.Statuszeile
In der schwarzen Statuszeile an unteren Ende des Bildschirms wird dir der Name der Straße angezeigt, auf der du dich befindest. Der Straßenname wechselt sich mit der Gesamtzahl der gerade aktiven Nutzer ab, die genau in dem Moment mit der App unterwegs sind.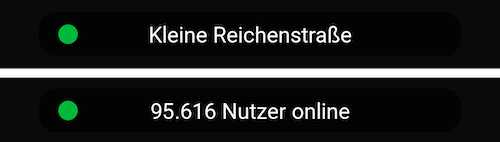
Achte auf den Statuspunkt links in der Zeile. Leuchtet er grün, ist die App online, hat Verbindung zu unseren Servern und du wirst durchgehend gewarnt. Leuchtet er rot, ist dies ein Hinweis, dass die App offline ist und in diesem Moment keine Verbindung zu unseren Servern besteht. Zusätzlich werden dir die 3 Pfeile grau angezeigt. Prüfe dann unbedingt deine Internetverbindung.
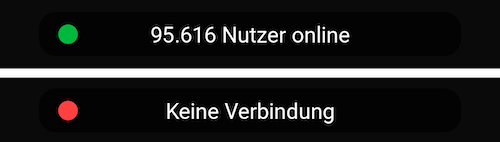
Übrigens: Wenn du wissen möchtest, wie viele Blitzer und Gefahren gerade im System sind, dann findest du nähere Details auf der Status-Seite der App. Du findest die Seite unter App-Menü > Start > Status.
Jeder Nutzer gestaltet seine Fahrt individuell. Dabei ist die Wahl des passenden Audioausgangs in der App sehr wichtig.
Nun bist du für deine erste Fahrt mit Blitzer.de PRO gewappnet. Viel Spaß!
Suchwörter
-
Wie aktualisiert sich die App (Status)?
Die Blitzer & Gefahren in Blitzer.de PRO aktualisieren sich automatisch, sobald du die App startest und eine Internetverbindung besteht. Während du fährst, werden größere Bereiche der Karten samt Warnungen LIVE nachgeladen. Sorge bitte dafür, dass die Mobilen Daten am Smartphone eingeschaltet sind und du noch ausreichend Datenvolumen für den Monat hast.
Übrigens: Die aktuelle Anzahl der Blitzer und Gefahren im System siehst du auf der Status-Seite der App. Du findest sie in der App unter Menü > Start > Status. Neue App-Versionen mit neuen Funktionen werden regelmäßig über den Google Play Store bereit gestellt.
Suchwörter
#update #aktualisierung -
Warum ist das App-Symbol in der Benachrichtigungszeile leer bzw. durchgestrichen?
Sobald Blitzer.de PRO gestartet ist, siehst du oben in der Benachrichtigungszeile deines Android-Smartphones das App-Symbol. Im Normalfall werden die 3 Pfeile in der Benachrichtigungszeile ausgefüllt (weiß) angezeigt, d.h. die App kennt deine Position und hat eine Internetverbindung. Solange die App läuft, ist das App-Symbol sichtbar. Android erlaubt leider nicht mehr, es auszublenden.

Keine Internetverbindung
Wenn die 3 Pfeile in der Statuszeile leer sind, ist die App nicht mit dem Internet verbunden und du bist offline. In diesem Zustand warnt dich die App nur in dem zum letzten Internetkontakt geladenen Kartenbereich. Sobald du aus diesem rausgefahren bist, wirst du nicht mehr gewarnt!
Prüfe die folgenden Punkte für eine Internetverbindung:
a) Sind mobile Daten in deinem Android-Smartphone aktiviert? Wenn nicht, dann aktiviere sie.
b) Befindet sich das Smartphone im Flugmodus? Wenn ja, dann deaktiviere ihn.
c) Hast du noch ausreichend Datenvolumen? Wenn ja, wirst du zuverlässig gewarnt.Ungenaue Position
Wenn die 3 Pfeile in der Statuszeile durchgestrichen sind, hat die App keine ausreichende Information zu deiner aktuellen Position.
Prüfe die folgenden Punkte, damit die App Zugriff auf deine Position bekommt:
a) Sind die Standortdienste in deinem Smartphone eingeschaltet? Wenn nein, schalte sie ein.
b) Hat die App die Berechtigung auf die Standortdienste zuzugreifen? Wenn nein, erteile ihr die Berechtigung.
c) Bis Android 9: Ist in den Standorteinstellungen deines Smartphones hohe Genauigkeit eingestellt? Wenn nein, stelle sie ein.
d) Sind für Blitzer.de PRO der globale Energiesparmodus und/oder App-Optimierungen deines Smartphones aktiviert? Wenn ja, deaktiviere sie.
e) Ist das Smartphone im Auto so platziert, dass es freie Sicht zum Himmel hat? Wenn nein, probiere bitte eine andere Position im Auto aus.Suchwörter
#ausblenden #icon #unsichtbar #unauffällig -
Welche Infos zeigt die Statuszeile?
In der schwarzen Statuszeile an unteren Ende des Bildschirms wird dir der Name der Straße angezeigt, auf der du dich befindest. Der Straßenname wechselt sich mit der Gesamtzahl der gerade aktiven Nutzer ab, die die App genau in dem Moment benutzen.
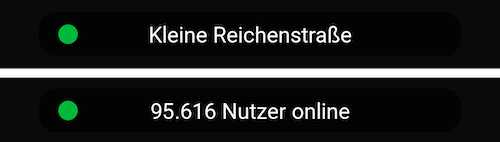
Achte auf den Statuspunkt links in der Zeile. Leuchtet er grün, ist die App online, hat Verbindung zu unseren Servern und du wirst durchgehend gewarnt. Leuchtet er rot, ist dies ein Hinweis, dass die App offline ist und in diesem Moment keine Verbindung zu unseren Servern besteht. Prüfe dann unbedingt deine Internetverbindung.
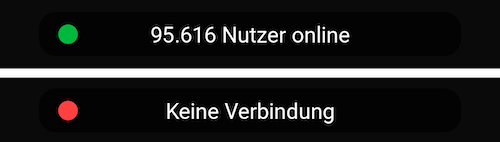
Je mehr Blitzer.de-Nutzer gerade die App verwenden, desto mehr Meldungen gehen ein und desto häufiger wirst du gewarnt!
Übrigens: Schau dir alle aktiven Nutzer in deinem Umkreis, die aktuelle Anzahl der Blitzer und Gefahren im System (u.v.m) unter Menü > Start > Status an.
Suchwörter
#personen #umfeld #gesamtnutzer #gesamtanzahl #gesamtzahl #user #teilnehmer -
Wie beende ich die App?
Wir empfehlen Blitzer.de PRO nach jeder Fahrt vollständig zu beenden und so z. B. Akku zu sparen. Dabei stehen dir verschiedene Möglichkeiten zur Verfügung, abhängig von deiner individuellen Nutzung der App.
Ich nutze die App im Vollbild:
Drücke auf deinem Smartphone zweimal auf den Zurück-Pfeil deiner Android-Funktionstasten. So werden alle Apps auf Android-Smartphones ganz regulär geschlossen. Soll sich die App nach Betätigen des Zurück-Pfeils sofort schließen, schalte innerhalb der App unter Menü > Einstellungen > Allgemein > Bestätigungshinweis vor dem Beenden anzeigen aus.Hier noch eine Variante für alle, die die untere Smartphone-Menüleiste ausgeblendet haben: Wische vom unteren Rand des Bildschirms mit dem Finger nach oben. Drücke dabei auf den Bildschirm und lass dann los. Wische Blitzer.de PRO anschließend nach oben raus.
Ich nutze die App nur im Hintergrund:
Ziehe das Android-Menü von oben nach unten. Klicke in der Benachrichtigungszeile von Blitzer.de PRO auf Beenden. Funktioniert auch für den Vollbildmodus.Oder du drückst von den Android-Funktionstasten die Letzte Anwendungen-Taste (meistens links oder in der Mitte) und schiebst die App aus dem Bildschirm nach oben bzw. tippst auf das „x“-Symbol.
Ich nutze die Mini-App:
Drücke erst auf die Mini-App und dann auf Beenden.Für alle, die nicht vergessen möchten, ihre Lieblings-App vor der Fahrt ein- und nach der Fahrt auszuschalten, gibt es den praktischen automatischen Start und Stopp per Bluetooth.
Suchwörter
#lässt sich nicht beenden #notification #close #läuft weiter -
Wie ist das Menü aufgebaut?
Die App bietet dir viele individuelle Einstellungsmöglichkeiten. Wähle z.B. aus, vor welchen Blitzern und Gefahren du gewarnt werden möchtest oder passe Audio-Einstellungen an die Verbindungen in deinem Auto an. Damit du dich schneller im Menü der App zurecht findest, hier ein Überblick.
In den beiden Fahrmodi Klassik und Karte siehst du links oben drei Balken, über die du das Menü aufrufst. Nutzt du die Mini-App, dann tippe sie an und gehe erst in den Vollbildmodus.
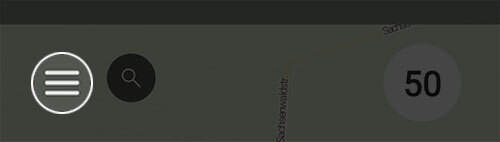
Das Menü teilt sich in vier Oberkategorien auf: Start, PRO, Einstellungen sowie Service.
Die Symbolleiste links entspricht den vier Oberkategorien und wird immer angezeigt. Wofür das gut ist, erklären wir im nächsten Schritt.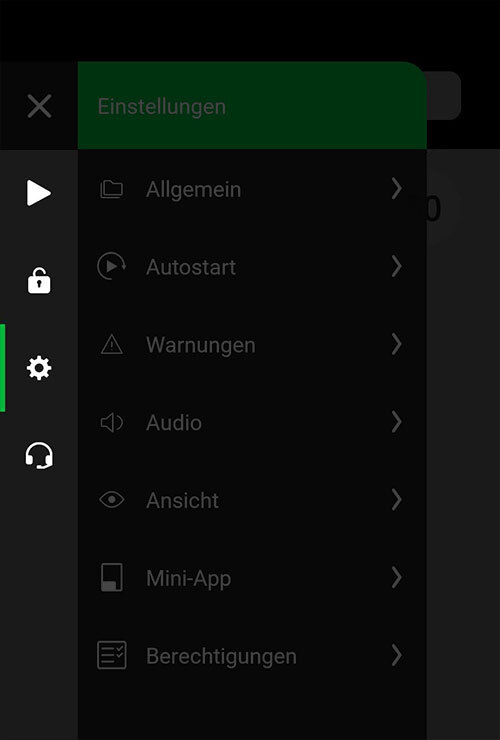
Tippst du z. B. auf Einstellungen, öffnet sich eine zweite Ebene mit Unterkategorien (Allgemein, Autostart..). Dabei signalisiert dir der grüne Balken im linken Reiter, in welcher Oberkategorie du dich gerade befindest. Tippst du nun auf eines der anderen Symbole, kannst du zwischen den vier Oberkategorien hin- und herspringen.
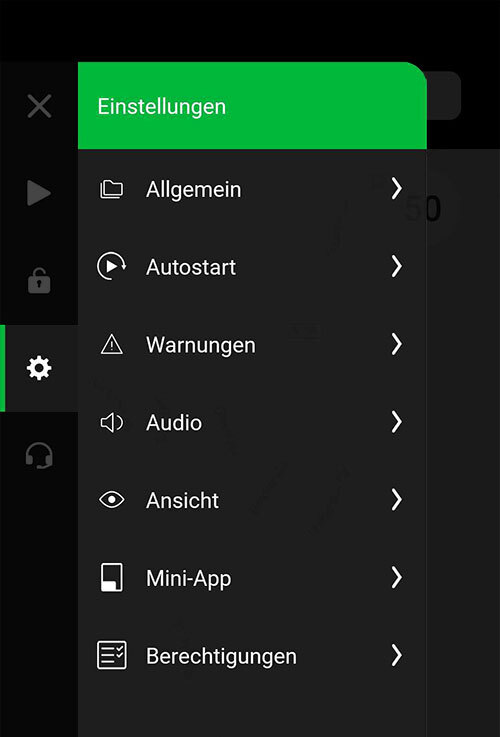
Die zweite Ebene mit den Unterkategorien hebt sich durch eine verkleinerte Schrift sowie kleineren Abständen in der Höhe optisch von der ersten Ebene ab. Du kannst jede Unterkategorie antippen und es öffnen sich die dazugehörigen Einstellungen oder weitere Infos.
Mit dem Pfeil oben links kehrst du zur vorherigen Ebene zurück. Mithilfe des „x“ oben rechts schließt du das ganze Menü und gelangst zurück in den Fahrmodus.
Suchwörter
#settings #optionen #swipe -
Ist die App nach dem Beenden noch aktiv?
Wenn die App manuell oder automatisch beendet wurde, taucht sie, wie alle anderen Apps auch, in der Liste der zuvor genutzten Apps auf. Es ist nicht die Liste der noch aktiven Apps!
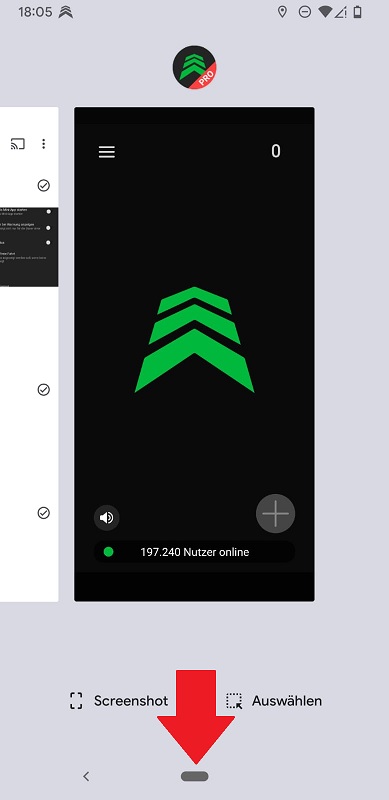
Das Verhalten der neuen App im Vergleich zur alten App hat sich an der Stelle geändert. Das alte Verhalten hatte viele Nachteile an anderen Stellen. Nun verhält sich die App so, wie andere Apps unter Android es auch tun. Bitte lass dich nicht irritieren, dass die App hier erscheint, es ist nicht die Liste der aktiven Apps. Wenn du auf unsere App tippst, siehst du, dass die App neu startet. Das heißt, sie war vorher beendet.
-
Ich möchte die Geschwindigkeit permanent sehen
Auf vielfachen Kundenwunsch hin haben wir die Mini-App im großen neuen Update noch minimalistischer gestaltet. Da viele andere Apps bereits eine Geschwindigkeit anzeigen, haben wir diesen Platz eingespart und auf die Geschwindigkeit verzichtet. Aktuell kristallisiert sich jedoch heraus, dass ihr die permanente Geschwindigkeitsanzeige doch sehr gern mochtet und diese nun vermisst. Gern bringen wir sie in einer kommenden Version wieder! Wir bitten um Geduld.
Suchwörter
#alte app -
Kann die App auch direkt als Mini-App starten?
Wenn du Blitzer.de PRO am liebsten als kleines, schwebendes Fenster über anderen Apps nutzen möchtest, aktiviere unter Menü > Einstellungen > Mini-App die Option App direkt als Mini-App starten. Dann startet die App nicht mehr im Vollbildmodus, sondern direkt im kleinen Format.
Unser Tipp: Kombiniere diese Option auch mit einer anderen Funktion und zwar dem Automatischen Start-/Stopp mithilfe deiner Bluetooth-Verbindung. Dann musst du nicht mehr an das manuelle Starten der App denken.
Suchwörter
#Widget #widschet -
Welche Einstellungen gibt es?
Einstellungen zur Mini-App findest du unter App-Menü > Einstellungen > Mini-App. Ganz unten auf der Seite siehst du eine Vorschau der Mini-App basierend auf deinen gewählten Einstellungen.
Mini-App nutzen
Soll die Mini-App nach Drücken auf den Home-Button erscheinen, aktiviere diese Option.App direkt als Mini-App starten
Ist diese Option aktiviert, startet Blitzer.de PRO direkt als Mini-App statt im Vollbild.Mini-App nur bei Warnung anzeigen
Möchtest du nur im Falle einer Warnung einen optischen Hinweis erhalten und ansonsten die App unsichtbar im Hintergrund nutzen, wähle diese Option.
Übrigens: Mit dieser Option startet die App unsichtbar.Dunkler Modus
Dunkle die Mini-App ab und sei noch unauffälliger unterwegs. Die Abdunklung erfolgt nach 10 Sekunden.Anzeige für freie Fahrt
Bestimme hier, was angezeigt werden soll, wenn keine Warnung vorliegt. Wähle zwischen unserem Logo mit den 3 grünen Pfeilen oder deiner aktuell gefahrenen Geschwindigkeit.Größe & Hoch-/Querformat
Die Mini-App ist in drei Größen verfügbar: Klein, Normal und Groß. Wähle zusätzlich, ob die Mini-App im Hoch- oder Querformat erscheinen soll.Sichtbarkeit der Mini-App
Mache die Mini-App mit diesem Schieberegler transparenter.Ansage „Mini-App aktiv“
Soll eine kurze (Kontroll-)Ansage bei App Start erfolgen, aktiviere diese Option. Interessant ist für alle, deren App direkt als Mini-App startet und sich nur im Falle einer Warnung zeigt. Dann hast du Gewissheit, dass die App im Hintergrund gestartet ist.Wir empfehlen dir, die Mini-App mit dem automatischen Start zu kombinieren, damit du dich beim Einsteigen um nix kümmern musst.
Suchwörter
#inkognito #unauffällig #unsichtbar -
Wie warnt die Mini-App?
Der Ablauf der Warnung folgt dem gleichen Ablauf wie in den anderen beiden Fahrmodi Klassik und Karte im Vollbildmodus. Die Mini-App weist dich optisch auf einen bevorstehenden Blitzer oder eine Gefahrenstelle mit dem entsprechenden Warnschild hin und zusätzlich färbt sich ein grüner Balken bei Annäherung zunehmend rot.
Wähle unter Menü > Einstellungen > Mini-App > Anzeige für Freie Fahrt, was angezeigt werden soll, wenn keine Warnung vorliegt.
Auch in der Miniaturansicht der App siehst du die wichtigste Funktion der App: Den Meldebutton. Dieser ist bei Fahrtbeginn farblos und inaktiv und färbt sich nach dem Losfahren bald rot.
Tipps:
– Du kannst Blitzer.de PRO auch direkt als Mini-App starten lassen, wenn du diese Ansicht bevorzugst.
– In den Mini-App-Einstellungen findest du auch einen Dunklen Modus, der die Mini-App noch unauffälliger macht
– Ist dir die Mini-App zu klein oder zu groß, verkleinere oder vergrößere sie über die Einstellungen der App.Suchwörter
#Widget -
Die App zeigt sich im Vollbild statt als Mini-App?
Leider erlaubt Android es nicht, dass sich unsere Mini-App über einen Sperrbildschirm legt. Wenn du also einen Sperrbildschirm nutzt, kann sich die App nur im Vollbild zeigen. Soll genau das nicht passieren, dann deaktiviere die beiden Optionen App im Sperrbildschirm anzeigen und Ein-/Ausschalten des Bildschirms unter Einstellungen > Allgemein. Ist dein Display gesperrt, hörst du nur noch akustische Ansagen der App.
Wie funktionieren die beiden Optionen App im Sperrbildschirm anzeigen und Ein-/Ausschalten des Bildschirm eigentlich? Das zeigen wir hier.
Suchwörter
#drängelt sich vor #Vordergrund -
Wie startet die App unsichtbar?
Die App gänzlich unsichtbar starten erlaubt uns Android leider nicht. Es gibt aber einen Umweg, über den Blitzer.de PRO nahezu unsichtbar startet: Schalte den automatischen Start ein und aktiviere zusätzlich unter Menü > Einstellungen > Mini-App die beiden Punkte App direkt als Mini-App starten sowie Mini-App nur bei Warnung anzeigen. Steigst du das nächste Mal in’s Auto, startet Blitzer.de PRO unsichtbar im Hintergrund und zeigt sich als Mini-App nur, wenn eine Warnung anliegt. Ist dein Bildschirm aus, hörst du nur akustische Warnungen.
Vielleicht wunderst du dich, warum du nach dem Autostart die Karte oder Klassikansicht im Vollbild siehst, obwohl du das nicht möchtest? Dann haben wir die Erklärung für dich.
Suchwörter
#inkognito #unauffällig -
Warum zeigt sich nach dem Autostart die Karte/Klassik und nicht die Mini-App?
Wunderst du dich, warum du unter Menü > Einstellungen > Mini-App > Als Mini-App starten zusammen mit dem Autostart aktiviert hast, sich aber trotzdem die Karte oder Klassik im Vollbild statt der Mini-App zeigt? Dann hast du sehr wahrscheinlich unter Menü > Einstellungen > Allgemein die Option App im Sperrbildschirm anzeigen und/oder Bildschirm ein- & ausschalten aktiv. Soll sich bei gesperrtem Display nicht die App im Vollbild zeigen, deaktiviere diese Optionen wieder.
Wir dürfen die Mini-App leider nicht im Sperrbildschirm anzeigen, deshalb öffnet sich die Karte oder die Klassik.Suchwörter
#unsichtbar # inkognito #unaufällig -
Was ist die Mini-App?
Möchtest du Blitzer.de PRO dezent nutzen und trotzdem nicht auf die optischen Warnungen verzichten, dann lege die App im verkleinerten Format über deine anderen Apps – als sogenannte Mini-App!
Aktiviere diesen Modus über Menü > Einstellungen > Mini-App > Mini-App nutzen. Drücke dann lediglich bei laufender Vollbild-App den Home-Button deines Smartphones oder wähle Menü > Start > Mini-App aus, um das kleine Fenster zu sehen.
Die Mini-App ’schwebt‘ dann quasi über anderen Apps, lässt sich frei verschieben und merkt sich die letzte Position auf dem Bildschirm, falls Blitzer.de PRO zwischenzeitlich wieder im Vordergrund lief oder auch beendet wurde. Wechselst du ab und zu die Position der Mini-App, verhindert dies ebenfalls ein Einbrennen der Symbole in den Bildschirm des Smartphones. Hierbei ist dir auch der Dunkle Modus eine gute Hilfe.
Die Warnungen und das Melden von Blitzern und Gefahren erfolgen in der Mini-App nach dem gleichen Schema, wie du es bereits aus den anderen beiden Vollbild-Fahrmodi kennst. Die Mini-App reduziert Blitzer.de PRO somit auf die zwei wichtigsten Funktionen.
Hat die Mini-App Probleme bei der Bestimmung deiner Position, lies bitte hier weiter.
Du gelangst aus der Mini-App wieder in den Vollbildmodus, indem du auf das kleine Fenster und auf das unterhalb erscheinende Vollbild tippst. Um die App zu beenden, drücke ebenfalls auf das kleine Fenster und dann auf Beenden.
Suchwörter
#Widget #inkognito #einbrennen #unsichtbar #unauffällig #minimieren -
Ich sehe keine Mini-App. Wie stelle ich sie ein?
Damit du die Mini-App siehst, musst du zuvor in der App unter Menü > Einstellungen > Mini-App die Funktion Mini-App nutzen aktivieren.
Ebenfalls musst du die Anzeige in den Android-Einstellungen erlauben. Gehe hierfür in die Einstellungen deines Smartphones und suche dort nach unserer App Blitzer.de PRO. Erteile auf der App-Infoseite das Recht Über anderen Apps einblenden / Am Anfang anzeigen.
Tipp: Konfiguriere die Mini-App so, dass sie nur bei Warnung auf dem Bildschirm deines Smartphones erscheint und ansonsten unsichtbar bleibt: Menü > Einstellungen > Mini-App > Mini-App nur bei Warnung anzeigen. Möchtest du die Mini-App immer sehen, dann darf diese Funktion nicht aktiviert sein.
Suchwörter
#ausblenden #inkognito #unauffällig
-
Wie warnt die App vor Blitzern und Gefahren?
So warnt dich Blitzer.de PRO optisch
Sobald du dich einem Blitzer oder einer Gefahr bis auf 1000 Meter näherst, erscheint ein Warnschild im Bildschirm. In der Karte erscheint das Warnschild oben rechts, unterhalb der Tacho-Anzeige.+ Die Statuszeile färbt sich bei Annäherung an einen Blitzer rot, bei einer Gefahr ist sie weiß. Statt deiner aktuellen Position zeigt sie den Straßennamen des bevorstehenden Blitzers oder der Gefahr.
+ Am rechten Bildschirmrand sieht du einen Warnbalken, der zunächst grün ist und sich mit Annäherung an den Blitzer oder die Gefahr zunehmend rot färbt. Am Übergang von grün zu rot siehst du einen Distanzmarker, der dir die verbleibende Distanz in 50 Meter-Schritten ganz genau anzeigt.
+ Bei mobilen Blitzern und Gefahren werden unterhalb des Warnschilds zusätzlich ein bis drei Sterne angezeigt. Die Sterne geben an, wie die Qualität der Meldung von anderen Fahrern bewertet wurde. Fehlen die Sterne bei der Warnung, warnt die App dich gerade vor einem festen Blitzer.
+ Tippst du auf das Warnschild, öffnet sich ein Popup mit weiteren Infos. Du siehst z. B. Kommentare anderer Nutzer zum Blitzer und kannst selbst einen Kommentar schreiben. Der Kommentar wird an unsere Verkehrsredaktion geschickt.
So warnt dich Blitzer.de PRO akustisch
Neben den optischen Hinweisen, weist dich die App auch akustisch auf das bevorstehende Ereignis hin. Wirf einen Blick auf die folgende Tabelle, um zu erfahren, wann genau die akustischen Hinweise erfolgen: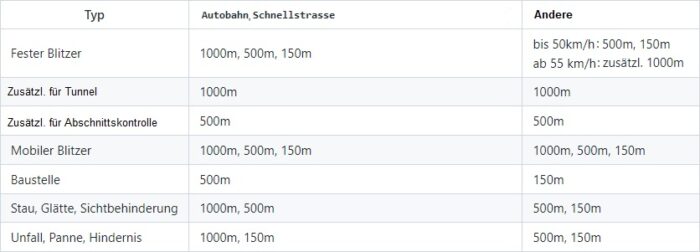
Es kann ab und zu vorkommen, dass eine zusätzliche Warnung ertönt. Lieber ein Mal zu viel gewarnt, als zu wenig;-)
Wichtig: Wähle in der App den passenden Audioausgang, um eine bestmögliche Tonausgabe zu erhalten. Teste vor Fahrtbeginn am besten deine Einstellungen über Menü > Einstellungen > Audio > Ton testen. Oder tippe im Fahrmodus Klassik oder Karte auf das Lautsprechersymbol links unten, um die Audio-Schnelleinstellungen aufzurufen, und drücke dort auf Test.
Leiste selbst einen wertvollen Beitrag zur Gemeinschaft von Blitzer.de und warne nachfolgende Nutzer, indem auch du Blitzer und Gefahren über die App meldest!
Suchwörter
-
Keine Warnung vor blau-grüner Säule?
Diese blau-grünen Säulen sind keine Blitzer, sondern LKW-Mautsäulen. Da die Säulen keine Gefahr darstellen, warnt die App nicht vor ihnen und du musst sie demzufolge auch nicht melden.

Suchwörter
#Mautsäule #blau-grüne Säule #Maut #LKW -
Wofür stehen die Sternchen bei einer Warnung?
Unterhalb eines Warnschilds für mobile Blitzer oder Gefahren siehst du drei Qualitätssternchen. Diese symbolisieren das Feedback der Community zu dieser Meldung. Direkt nach einer Warnung wird jeder Nutzer um eine Rückmeldung zu dem Blitzer oder der Gefahr gebeten. Daraus errechnen wir einen Quotienten und stellen ihn in Form von Sternchen dar.
Sind drei weiß ausgefüllte Sterne zu sehen, so haben nahezu alle Nutzer diese Meldung positiv bewertet. Die Wahrscheinlichkeit, dass es diesen Blitzer oder oder die Gefahr gibt ist hoch. Ausnahme: Ist ein Blitzer nicht gut zu sehen, kann das Feedback auch schlechter ausfallen.
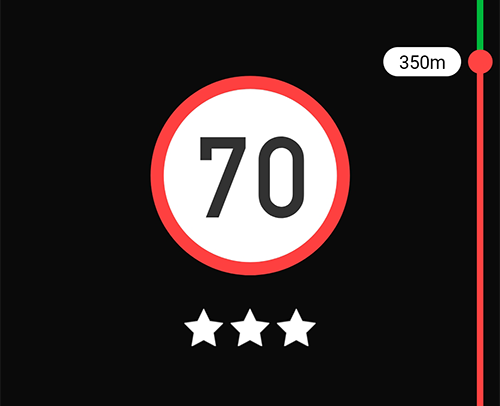
Ein gerade neu gemeldeter Blitzer hat natürlich noch keinen Stern.
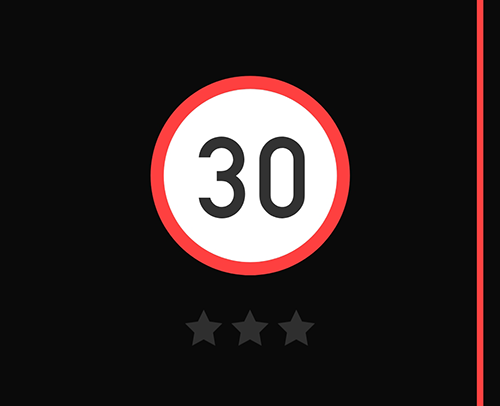
Wenn du mehr Infos sehen möchtest, tippe auf das Warnschild und du siehst Kommentare zum Blitzer oder zur Gefahr oder kannst selbst einen Kommentar verfassen.
Suchwörter
#rezension #star -
Wann werden mobile Blitzer gelöscht?
Inaktive mobile Blitzer werden sowohl manuell als auch automatisch gelöscht.
Zum einen wertet unsere Verkehrsredaktion alle Hinweise, Kommentare und Rückmeldungen der App-Nutzer manuell aus, die uns über die App oder auf anderen Wegen erreichen.
Zum anderen arbeitet das System auch mit automatischen Lösch- und Verlängerungslogiken. Das bedeutet vereinfacht gesagt, dass aktive mobile Blitzer mit überwiegend positiven Bewertungen im System verlängert und überwiegend negativ bewertete Blitzer irgendwann gelöscht werden.
Mobile Blitzer
In der Regel sind mobile Blitzer durchschnittlich drei Stunden an derselben Stelle aufgebaut und wechseln dann den Standort. Gehen viele positive Bewertungen ein, wird der Zeitraum verlängert.Blitzer-Anhänger
Blitzer-Anhänger sind in gewisser Hinsicht auch mobil. Jedoch verbleiben sie länger an einem Standort, meist mehrere Stunden bis Wochen. Daher ist es wichtig, dass du uns den Blitzer-Anhänger als solchen meldest und die Meldung dadurch länger im System verweilt.Suchwörter
#entfernen #teilstationär #semistationär #falschmeldung #löschen -
Kann die App mich auch vor möglichen mobilen Blitzerstellen warnen?
Unter Menü > Start > Verkehrslage kannst du dir über das Einstellungsrad rechts oben häufige Blitzer Standorte (Mobile Blitzer Hotspots) anzeigen lassen. Diese Karte ist übrigens super geeignet, wenn du dich vor der Fahrt oder in Fahrpausen ausführlicher informieren möchtest. Tippst du auf ein Symbol in der Karte, öffnet sich ein Fenster mit weiteren Details und einer Kommentarfunktion. Tausche dich mit anderen Nutzern aus oder informiere uns über Änderungen zur bestehenden Meldung z. B. bei Blitzern, die variabel blitzen.
Mittlerweile kennen wir mehr als 250.000 potenzielle Blitzerstandorte und es werden täglich mehr! Die Zahl der aktiven mobilen Blitzer hingegen ist überschaubar und wir verstehen uns allgemein als Echtzeit-Dienst. Die App würde ansonsten mit der hohen Zahl an häufigen inaktiven Blitzern fast an jeder Ecke warnen. Letztendlich würden viele Nutzer eine Warnung davor genervt wieder deaktivieren.
Suchwörter
#hotspot -
Was bedeuten die einzelnen Warnschilder?
Nachstehend findest du eine Übersicht der Warnschilder, die in der App während der Fahrt erscheinen können.
Blitzer, Verkehrskontrollen und Gefahren
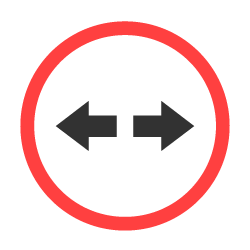 Abstandsblitzer
Abstandsblitzer
Kontrolle der Einhaltung des Mindestabstands (meist auf Autobahnen).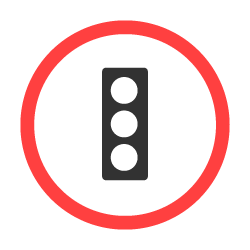 Rotlichtblitzer
Rotlichtblitzer
Erfassung einer Rotlichtüberschreitung. Geschwindigkeitsblitzer
Geschwindigkeitsblitzer
Kontrolle der Einhaltung der zulässigen Höchstgeschwindigkeit.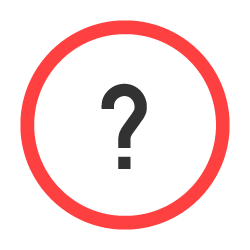 Geschwindigkeitsblitzer
Geschwindigkeitsblitzer
Höchstgeschwindigkeit an der Stelle unbekannt.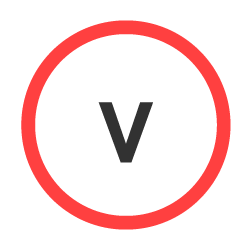 Geschwindigkeitsblitzer
Geschwindigkeitsblitzer
Höchstgeschwindigkeit variiert abhängig von Tageszeit oder Verkehrsaufkommen. Kombi-Blitzer
Kombi-Blitzer
Registrierung von Rotlichtverstoß und Überschreitung der Höchstgeschwindigkeit. Abschnittskontrolle Anfang
Abschnittskontrolle Anfang
Auf einem längeren Streckenabschnitt wird deine Durchschnittsgeschwindigkeit berechnet. Am Anfang siehst du dieses Schild…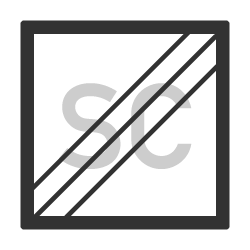 Abschnittskontrolle Ende
Abschnittskontrolle Ende
…und am Ende dieses. An den Zwischenpunkten und am Ende der Strecke solltest du die maximale Höchstgeschwindigkeit nicht überschritten haben (hier 100km/h).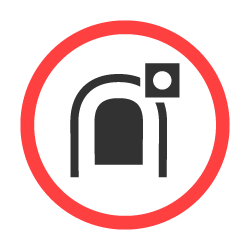 Tunnelblitzer
Tunnelblitzer
Im Tunnel oder direkt hinter dem Tunnel folgt ein Blitzer.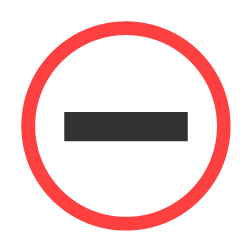 Einfahrt
Einfahrt
Kamera, die das Durchfahren eines Einfahrverbots registriert. Höhenkontrolle
Höhenkontrolle
Prüfung, ob erlaubte Maximalhöhe überschritten wird.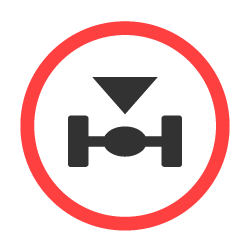 Gewichtskontrolle
Gewichtskontrolle
Überprüfung der Einhaltung des zulässigen Gesamtgewichts.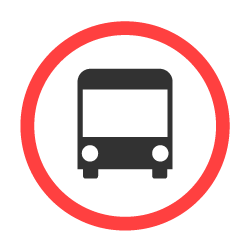 Busspur
Busspur
Registrierung unerlaubten Fahrens über die Busspur. Überholverbot
Überholverbot
Kameras im Ausland, die das verbotene Überholen registrieren.Gefahrenstellen
 Panne
Panne
Liegengebliebenes Fahrzeug. Stau
Stau
Stauende als mögliche Gefahr. Unfall
Unfall
Unfälle, die Verkehrsbehinderungen darstellen. Baustelle
Baustelle
Tages- & Dauerbaustellen, aufgrund derer die Fahrbahn verengt wird. Hindernis
Hindernis
Gegenstände auf der Fahrbahn. Glätte
Glätte
Glatte Fahrbahn, z. B. durch Eisregen. Schlechte Sicht
Schlechte Sicht
Eingeschränkte Sichtverhältnisse, z.B. Nebel.Suchwörter
#liegenbleiber #icons #defekt -
Kann ich die Warnhäufigkeit in der App reduzieren/ erhöhen?
Wir versuchen mit der aktuellen Anzahl der Warnungen stets dem Wunsch der Mehrheit unserer Nutzer zu entsprechen. Eine individuelle Einstellungsmöglichkeit bezüglich Anzahl und Zeitpunkt der Warnungen ist aufgrund der daraus resultierenden Komplexität nicht geplant.
Wähle im App-Menü unter Einstellungen > Warnungen, vor welchen Blitzern und Gefahren du gewarnt bzw. nicht gewarnt werden möchtest. Mit diesen Präferenzen passt du somit die Warnungen an deine Bedürfnisse an.
Suchwörter
#zeitpunkt #minuten #sekunden #meter -
Welche Gefahrenstellen gibt es?
Nachfolgend erklären wir, was wir unter Gefahrenstelle verstehen und welche Gefahren du über die App melden kannst.

UnfallBitte melde nur Unfälle, die eine Gefahr für den nachfolgenden Verkehr darstellen.

HindernisHindernis können sehr verschieden sein. Einige Beispiele:
– Ein LKW hat Ladung verloren.
– Ein Gegenstand liegt auf der Fahrbahn.
– Ein liegengebliebenes Fahrzeug.
– Ein umgestürzter Baum behindert den Verkehr.
– uvm.
In allen Fällen gilt, nur das zu melden, was eine echte Gefahr für den Straßenverkehr darstellt. Melde bitte keine Tiere oder andere sich bewegende Objekte auf der Fahrbahn. Diese sind schneller weg als sie gemeldet werden können und nachfolgende Autofahrer erhalten dann eine Falschmeldung.
PanneLiegengebliebenes Fahrzeug.

GlätteMit Glätte ist nicht nur die Eisglätte gemeint. Glätte kann auch durch eine Ölspur entstehen. Auch Aquaplaning aufgrund von Starkregen oder Schneefall kann zu glatten Straßen führen. Melde unter dieser Kategorie alles, was das Fahrzeug ins Schleudern bringen kann.

Schlechte SichtMelde nicht nur die Sichtbehinderung aufgrund von Nebel, sondern auch aufgrund von Rauchentwicklung oder starken Niederschlages. Also alles, was dazu führt, dass man die Fahrbahn vor sich nicht gut erkennen und/oder einschätzen kann.

BaustelleMelde bitte nur Baustellen, die eine Fahrbahnverengung nach sich ziehen und somit einen Einfluss auf den Verkehrsfluss haben. Eine zur Seite geräumte Baustellenabsperrung ist nicht relevant, weil sie keine Gefahr darstellt.
Wir bieten dir die Auswahl zwischen Tages- und Dauerbaustelle an. Hilf uns mit der Unterscheidung die Datenbank noch weiter zu präzisieren und Dauerbaustellen länger im System zu behalten.
StauDas Gefährliche an einem Stau ist das Stauende. Drücke am besten genau dann auf das „+“-Symbol in der App, bevor du auf das Stauende triffst. So werden nach dir kommende Fahrer auf diese potenzielle Auffahrgefahr rechtzeitig aufmerksam gemacht.
Suchwörter
-
Warum gibt es Falschmeldungen?
Die App warnt dich LIVE vor Meldungen aus der gesamten Blitzer.de-Community. Dank eines technisch ausgereiften Systems und der unermüdlichen Arbeit unserer Verkehrsredaktion können wir die Quote von Falsch- und Spaßmeldungen sehr gering halten. Trotz aller Sorgfalt lässt es sich jedoch nicht vermeiden, dass du ab und zu eine Warnung siehst, noch bevor die Verkehrsredaktion sie rausfischen oder bearbeiten konnte. Aber Achtung, manchmal sind Falschmeldungen nicht gleich Falschmeldungen..
Beispiele:
a) Es wird vor einem (mit drei Sternen) sehr gut bewerteten mobilen Blitzer gewarnt, der nicht existiert. Möglicherweise stand dort bis vor kurzem einer und wurde gerade erst abgebaut.
b) Die App warnt vor einem mobilen Blitzer mit falscher Geschwindigkeitsangabe. Vermutlich hat sich hier jemand in der Eile beim Melden vertippt. Oder sich tatsächlich einen Spaß erlaubt.
c) Es wird vor einem (mit zwei Sternen) gut bewerteten mobilen Blitzer gewarnt, aber am rechten Wegesrand war keiner zu sehen. Vielleicht steht er gut getarnt auf der Gegenfahrbahn. Wenn es die Verkehrssituation erlaubt, schau auch zur Gegenfahrbahn rüber.
d) Du wirst vor einer Gefahr gewarnt, die bereits beseitigt ist. Besonders bei Gefahren, wie beispielsweise Unfällen, kommt es häufig vor, dass sich die Situation schnell klärt.
e) Du wirst vor einer Gefahr gewarnt, die aber die Gegenfahrbahn betrifft. Manchmal meinen es Nutzer nur gut und melden die Gefahr für die Gegenfahrbahn, um Nutzer dort zu warnen. Die App warnt bei Gefahren aber einseitig, das bedeutet, die Nutzer auf der eigenen anstatt der betroffenen Fahrbahn werden gewarnt.
Wie du dich bei der „Gesehen?“-Abfrage nach einer Warnung am besten verhältst und die jeweilige Warnung richtig bewertest, veranschaulichen wir dir gern.
Suchwörter
#Fehlalarm #Korrektur #korrigieren #Fehler -
Warum werden mobile Blitzer beidseitig gewarnt?
Die App warnt vor festen Blitzern immer richtungsabhängig. Bei mobilen Blitzern ist es sicherer, aus allen Richtungen zu warnen. Zum einen soll sich das Melden in der App schnell und einfach gestalten. Zu viele Einstellungen wären bei der Fahrt kontraproduktiv. Zum anderen könnten Fehler auftreten, wenn Nutzer die falsche Richtung wählen oder übersehen, dass ein Blitzer auf der anderen Fahrbahnseite aufgebaut ist. Melde daher mobile Blitzer gern auch für die Gegenfahrbahn.
Solltest du die App nicht zur Hand haben oder zu Fuß unterwegs sein, kannst du uns deine Meldung auch persönlich mitteilen. Du erreichst unsere Verkehrsredaktion per WhatsApp unter +49 170 6000 110 oder per Telegram Chat: https://t.me/blitzer_de. Speichere die Nummer gleich unter Blitzer.de in deinen Kontakten. Eine kurze Nachricht mit der Standortangabe sowie Geschwindigkeit reicht. Anrufe können leider nicht entgegen genommen werden.
Suchwörter
#richtungsabhängig #Gegenfahrbahn #Richtung #beidseitig -
Wo sehe ich die Anzahl der gemeldeten festen & mobilen Blitzer?
Möchtest du die Anzahl der festen und mobilen Blitzer sowie Gefahren im System erfahren, dann gehe innerhalb der App auf Menü > Start > Status.
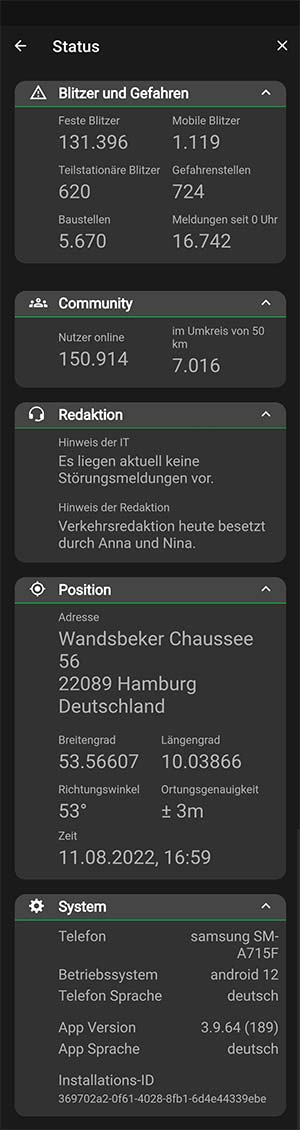
Auf der Statusseite findest du viele weitere hilfreiche Infos zu deiner Lieblingsapp.
Wie viele feste Blitzer wir aktuell in den jeweiligen Ländern haben und welche Länder unterstützt werden, siehst du in dieser Statistik.
Suchwörter
#Datenbank #Aktualisierung #Update #Version #Statusinformation #Datenbestand -
Warnt die App auch vor Abschnittskontrollen?
Die App warnt dich auch vor Abschnittskontrollen, den sogenannten Section Controls. In einigen europäischen Ländern gibt es diesen Blitzertyp bereits seit vielen Jahren. In Deutschland vorerst nur eine Strecke bei Laatzen. Abschnittskontrollen ermitteln auf einem festgelegten Streckenabschnitt an mehreren Messpunkten deine Fahrgeschwindigkeit. Erreichst du den Endpunkt der Abschnittskontrolle zu früh, war deine Durchschnittsgeschwindigkeit zu hoch und du bekommst einen Bußgeldbescheid.
Die App warnt dich optisch und akustisch rechtzeitig vor dem Abschnittskontrollanfang und -ende. Während der Abschnittskontrolle siehst du am Punkt auf dem roten Warnbalken, wo du dich auf der Strecke befindest. Die Balkenlänge stellt die relative Länge der Strecke der Abschnittskontrolle dar.
Suchwörter
#tutor -
Was meint die „Gesehen?“-Abfrage?
Die App fragt unmittelbar nach dem Vorbeifahren an einem mobilen Blitzer oder einer Gefahr, ob du den Blitzer oder die Gefahr gesehen hast. Die „Gesehen?“-Abfrage in Blitzer.de PRO sieht so aus:
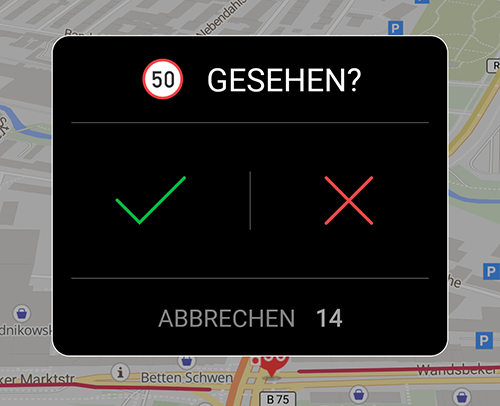
Die abgegebenen Bewertungen unterstützen uns dabei, wirklich abgebaute Blitzer und Falschmeldungen schneller aus dem System zu befördern, sowie echte Blitzer lange genug zu warnen. Ab einer bestimmten Anzahl an Rückmeldungen wird der Blitzer oder die Gefahr gelöscht, sodass nachfolgende Nutzer keine Falschmeldung erhalten. Zudem erhöht jede Rückmeldung die Qualität der Warnungen im System. Die „Gesehen?“-Abfrage bezieht sich nicht darauf, ob du die Warnung in unserer App gesehen hast;-)
Die „Gesehen?“-Abfrage nach einer Warnung erscheint auch nur, wenn du die App sichtbar nutzt. Wichtig: Mach bitte mit und bewerte, was du gesehen oder nicht gesehen hast, damit die Gemeinschaft funktionieren kann.Und wie sieht es mit der Abfrage bei festen Blitzern aus?
Hier fragen wir bei länger bestehenden Blitzern nicht nach einer Bewertung, weil sich bei festen Blitzern selten etwas ändert und du schnell von der Fragerei genervt wärst. Ist ein Blitzer neu im System, fragen wir eine Weile nach. Und falls sich doch mal etwas ändert (z. B. die bisherige Geschwindigkeit/Fahrtrichtung) oder der feste Blitzer vollständig entfernt wurde, freuen wir uns über deinen Hinweis.Wie du dich bei der „Gesehen?“-Abfrage am besten verhältst und die jeweilige Warnung richtig bewertest, veranschaulichen wir dir gern.
Suchwörter
#bestätigen #gesehen #sichtung #verwerfen #haken #meinung #feedback -
Wie verhalte ich mich nach einer Warnung?
Nach jeder Warnung vor einem mobilen Blitzer oder einer Gefahr fragt dich die App, wenn du sie sichtbar nutzt, ob du den Blitzer/ die Gefahr gesehen hast.
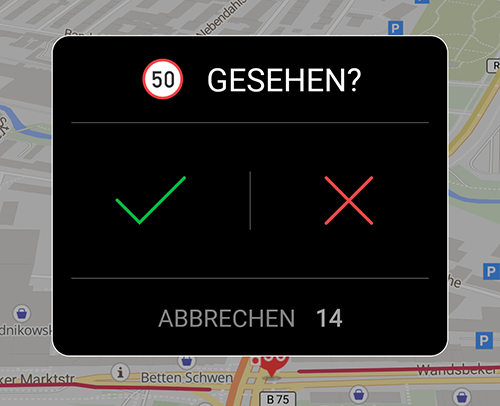
Achtung: Mobile Blitzer und Blitzer-Anhänger werden immer beidseitig gewarnt. Bedenke also, dass ein Blitzer somit auch auf der Gegenfahrbahn stehen kann! Das ideale Vorgehen bei Blitzern sieht dann so aus:
Drücke auf das grüne Häkchen bei der „Gesehen?“- Abfrage, wenn..
– du den Blitzer auf deiner Seite gesehen hast
– du den Blitzer auf der Gegenfahrbahn gesehen hast.Drücke auf das rote Kreuz, wenn..
– du weit und breit keinen Blitzer gesehen hast.Gib keine Bewertung ab, wenn..
– die Gegenseite nicht gut genug sichtbar war
– du nicht sicher bist, ob eventuell doch irgendwo ein Blitzer versteckt stand
Im Zweifelsfall keine Bewertung abgeben!Melde noch mal selbst, wenn..
– die Position der Warnung nicht korrekt war. Setze an der richtigen Stelle bitte eine neue Meldung ab.
– die erlaubte Höchstgeschwindigkeit nicht präzise war. Melde den Blitzer mit der richtigen Geschwindigkeit neu.
Wenn du bei einer bestehenden Blitzerwarnung keine Zeit hast, neu zu melden, bewerte sie bitte nicht negativ!Drücke unten auf Abbrechen, wenn du wieder zurück in den Fahrmodus gelangen möchtest.
Hat die Zeit während der Fahrt nicht gereicht, um den Blitzer oder die Gefahr zu bewerten, kannst du auch im Nachhinein das Symbol in der Karte antippen und einen Kommentar hinterlassen. Unsere Verkehrsredaktion liest alle Kommentare und nimmt ggfs. Anpassungen vor.
Suchwörter
#bestätigen #gesehen #sichtung #verwerfen #haken #meinung #feedback -
Was bedeutet das „V“ im Warnschild?
Zeigt die App bei einer Blitzerwarnung ein „V“ im Warnschild, dann gilt bei dem Blitzer eine variable Geschwindigkeitsbegrenzung, die sich tageszeitabhängig ändert.
Tippe direkt auf das Warnschild oder im Nachhinein auf die Meldung in der Karte, und erhalte mehr Infos zur Warnung. Bei festen Blitzern zeigen wir die tageszeitabhängigen Geschwindigkeiten oft an. Bei mobilen Blitzern wirst du Informationen zu den geltenden Geschwindigkeiten meistens in den Kommentaren finden.
Wichtig: Melde den Blitzer bitte nicht erneut, sondern bestätige seine Existenz bei der „Gesehen?“-Abfrage mit dem grünen Häkchen positiv. Aktuell zeigt die App die tageszeitabhängige Höchstgeschwindigkeit nicht an, auch wenn wir sie kennen. Wir schauen, welche Möglichkeiten die Zukunft bietet.
Suchwörter
#fragezeichen #v
-
Wie melde ich einen festen Blitzer nachträglich?
Die festen Blitzer werden von unserer SCDB.info-Datenbank importiert und täglich von der Redaktion aktualisiert. Neben dem Melden während der Fahrt über die App, gibt es verschiedene Möglichkeiten uns auch nachträglich über neue feste Blitzer oder Änderungen an bestehenden Blitzern zu informieren:
a) Per E-Mail direkt an unsere Datenbankmanager von SCDB.info (E-Mail: gps@scdb.info)
b) Oder über dieses offizielle Meldeformular
c) Oder ganz einfach persönlich per Whatsapp oder Telegram
Wichtig ist, dass du bei a) und c) präzise Angaben machst zu Standort und den Details zum Blitzer (Typ, Geschwindigkeit, Richtung).
Danke für deine Unterstützung!
Suchwörter
#fix #stationär -
Wie melde ich welche Gefahr?
Du kannst über die App diverse Gefahren melden: Pannen, Unfälle, Hindernisse, Glätte und Schlechte Sicht. Auch die besonderen Unfallschwerpunkte Baustellen und Stau können gemeldet werden. Wichtig ist, dass du nur Gefahren meldest, die deine Fahrbahn betreffen. Was auf der anderen Fahrbahn konkret passiert, ist oft nicht gut zu erkennen. Was genau wir unter den Gefahren verstehen, haben wir im Folgenden für dich zusammengefasst.
Stau
Das Gefährliche an einem Stau ist das Stauende, denn hier ist die Gefahr für einen Auffahrunfall groß. Wichtig ist daher: Drücke, wenn die Verkehrssituation es erlaubt, noch bevor du auf das Stauende triffst auf den Melde-Button. So werden nach dir kommende Fahrer auf diese potenzielle Auffahrgefahr aufmerksam gemacht.Unfall
Bitte melde nur Unfälle, die eine Gefahr für den nachfolgenden Verkehr darstellen.Tagesbaustelle
Melde bitte nur Baustellen, die einen Einfluss auf den Verkehrsfluss haben. Eine Baustellenabsperrung, die zur Seite geräumt wurde, ist nicht relevant, weil sie keine Gefahr darstellt.Tagesbaustellen können beispielsweise Mäh- oder Reparaturarbeiten auf Autobahnen sein. In der Regel sind die Verkehrseinschränkungen in wenigen Stunden vorbei.
Dauerbaustelle
Dauerbaustellen sind in der Regel mit Fahrbahnverengungen verbunden. Diese Baustellen bestehen mehrere Tage, Wochen oder Monate.Hindernis
Hindernisse können sehr verschieden sein. Ein paar Beispiele:
– Ein LKW hat Ladung verloren.
– Ein Gegenstand liegt auf der Fahrbahn.
– Ein umgestürzter Baum behindert den Verkehr.
– uvm.In allen Fällen gilt, nur das zu melden, was eine echte Gefahr für den Straßenverkehr darstellt. Melde bitte keine Tiere oder andere sich bewegende Objekte auf der Fahrbahn. Diese sind schneller weg als sie gemeldet werden können und nachfolgende Autofahrer erhalten dann eine Falschmeldung.
Glätte
Mit Glätte ist nicht nur die Eisglätte gemeint. Glätte kann auch durch eine Ölspur entstehen. Auch Aquaplaning aufgrund von Starkregen oder Schneefall kann zu glatten Straßen führen. Melde unter dieser Kategorie alles, was das Fahrzeug ins Schleudern bringen kann.Schlechte Sicht
Melde nicht nur eingeschränkte Sichtverhältnisse aufgrund von Nebel, sondern auch aufgrund von Rauchentwicklung und starken Niederschlages. Also alles, was dazu führt, dass man die Fahrbahn vor sich nicht gut erkennen und einschätzen kann.Panne
Ein liegengebliebenes Fahrzeug stellt besonders eine große Gefahr für den Liegenbleiber selbst dar. Melde eine Panne daher auch dann, wenn das Pannenfahrzeug bereits abgesichert auf dem Seitenstreifen steht.Suchwörter
-
Wie melde ich einen mobilen Blitzer nachträglich?
Bist du zu Fuß unterwegs oder hast einen Blitzer zu spät gesehen, um ihn per App zu melden, kannst du Kontakt zu unserer Blitzer.de-Verkehrsredaktion aufnehmen. Bitte melde nur mobile Blitzer und Blitzer-Anhänger, die du persönlich gesehen hast. Auch Korrekturen z. B. bezüglich Geschwindigkeit oder Position zu aktuellen Blitzerwarnungen nimmt die Redaktion gern entgegen.
Whatsapp Chat
Dur erreichst unsere Verkehrsredaktion per WhatsApp unter der Nummer +49 170 6000 110 von Montag bis Freitag zwischen 7 und 18 Uhr.Für eine rasche Bearbeitung deiner Meldung bitten wir dich, den exakten Standort sowie Details (Geschwindigkeit, ggfs. Fahrtrichtung bei festen Blitzern) anzugeben. Wenn du einen Blitzer-Anhänger meinst, erwähne dies bitte zusätzlich in deiner Nachricht. Wir schauen uns jede Meldung an, können aber nicht garantieren, auf jede Nachricht persönlich zu antworten. Wir danken aber für die Unterstützung!
Wichtig: Anrufe über WhatsApp können leider nicht entgegen genommen werden.Telegram Chat
Das Gleiche gilt natürlich auch für Telegram: https://t.me/blitzer_deRufnummer für Blitzermeldungen
Alternativ kannst du die Verkehrsredaktion auch telefonisch (aus Deutschland) über die kostenlose Rufnummer 08000-50 51 52 erreichen. Nutze diese Nummer bitte nur für Blitzermeldungen.Wir sehen uns vorrangig als Blitzerwarner, daher nehmen wir nachträglich nur Blitzermeldungen entgegen. Bei Gefahren arbeiten wir zurzeit daran es weiter auszubauen.
Suchwörter
#stand -
Kann ich einen mobilen Blitzer für die Gegenrichtung melden?
Ja, du kannst mobile Blitzer auch für die gegenüberliegende Fahrbahn melden. Mobile Blitzer werden in der App sowieso immer beidseitig gewarnt. Dies gilt auch für Blitzer-Anhänger.
Bei der Meldung von mobilen Blitzern und Blitzer-Anhängern möchten wir momentan keine Zusatzfrage nach der Richtung einbauen, welche Voraussetzung für eine richtungsabhängige Warnung wäre. Ein weiteres Abfragefenster könnte während der Fahrt ablenken und zudem bei fehlerhaften Angaben zu schwerwiegenden Fehlern führen. Ein automatisches Erkennen deiner Fahrtrichtung kann ebenfalls fehleranfällig sein, z. B. wenn der GPS-Empfang schwankt und dadurch deine Richtung nicht korrekt erfasst wird.
Nur bei festen Blitzern und Gefahren ist die Richtung hinterlegt.Solltest du gerade zu Fuß unterwegs sein oder die App nicht zur Hand haben, kannst du uns mobile Blitzer auch gern persönlich melden.
Vielen Dank für deine Unterstützung!
Suchwörter
#Gegenverkehr # -
Kann ich eine Polizeikontrolle melden?
Wir haben uns bewusst dagegen entschieden, allgemeine Verkehrskontrollen über die App melden zu können. Es könnte sich um Drogen- oder Alkoholkontrollen handeln, die wir als sinnvoll erachten. Du kannst jedoch andere App-Nutzer an der Stelle vor dem zu schnellen Fahren warnen, indem du dort einen mobilen Blitzer meldest.
Suchwörter
#Verkehrskontrolle #polizeikontrolle -
Wie melde ich einen Blitzer-Anhänger?



Diese Kandidaten hast du bestimmt schon gesehen. Die Besonderheit an solchen Blitzer-Anhängern ist, dass sie einige Tage bis Wochen an einer Stelle verweilen. Blitzer-Anhänger werden von der App, wie mobile Blitzer, immer beidseitig gewarnt.
Damit wir vor diesem Blitzertyp länger warnen, melde bitte einen Anhänger in der App explizit als solchen.
Solltest du gerade zu Fuß unterwegs sein oder die App nicht zur Hand haben, kannst du uns Blitzer-Anhänger gerne auch nachträglich melden.
Suchwörter
#semistationär #teilstationär #halbstationär #R2D2 #Panzerblitzer #enforcement trailer -
Was passiert mit meiner Meldung?
Deine Meldung über die App gelangt nach erfolgreichem Senden direkt in unser System, welches sich permament aktualisiert. Nachfolgende Nutzer werden somit unverzüglich gewarnt.
Unsere Verkehrsredaktion prüft jede eingehende Meldung noch einmal manuell und wertet dazu die Rückmeldungen anderer Nutzer aus.
Deine eigene Meldung kannst du innerhalb der App nach ca. einer Minute entweder in dem Fahrmodus Karte oder in der Verkehrslage-Karte wiederfinden.
Tippe hierfür im App-Menü auf Start > Karte.
Oder rufe im Menü unter Service den Punkt Verkehrslage auf.Solltest du gerade zu Fuß unterwegs sein oder die App nicht zur Hand haben, kannst du uns Blitzer auch gern nachträglich melden.
Danke für deine Unterstützung!
Suchwörter
#Meldung -
Wie melde ich Änderungen zu bestehenden festen Blitzern?
Warnt dich die App vor einem bereits abgebauten festen Blitzer, dann teile uns dies bitte mit, indem du
1) uns die jeweilige Stelle per E-Mail an info@blitzer.de oder über das Kontaktformular der App (Menü > Service > Kontakt) nennst (Adresse reicht; GPS-Koordinaten sind natürlich optimal)
2) auf das entsprechende Symbol in der Karte tippst und einen Kommentar für die Verkehrsredaktion hinterlässt
3) das Redaktionsteam persönlich informierst und zwar per Telegram Chat über https://t.me/blitzer_de oder per WhatsApp unter +49 170 6000 110 (bitte nur Nachrichten, keine Anrufe).
4) direkt eine Meldung an unsere Datenbankmanager schickst und zwar über dieses Formular
Nutze eine der vier Möglichkeiten und informiere uns bitte auch über Änderungen an bereits existierenden festen Blitzern, z. B. beim Austausch einer alten gegen eine komplett neue Säule oder beim Wechsel der Geschwindigkeit oder Blitzrichtung.
Vielen Dank für deine Hilfe!
Suchwörter
#falschmeldung #fehlmeldung
-
Kann ich mich nur vor bestimmten Blitzern und Gefahren warnen lassen?
Ja, das geht! Standardmäßig sind alle Warnungen beim ersten Start der App aktiviert. Bestimme unter Menü > Einstellungen > Warnungen, vor welchen Blitzern und Gefahren du gewarnt bzw. nicht gewarnt werden möchtest. Nimm als Orientierung gern diese Tabelle zu Hilfe, in der wir die einzelnen Warnschilder kurz erklären. Mit diesen Präferenzen passt du somit die Warnungen an deine Bedürfnisse an.
Tipp: Baustellen sind oft mit einem erhöhten Unfallrisiko verbunden und viele Nutzer möchten frühzeitig einen Hinweis erhalten. In Städten mit vielen Baustellen ist es eventuell ratsam, die akustische Warnung auszuschalten und dich nur optisch warnen zu lassen.
Suchwörter
#warnungen #abwählen -
Wie stelle ich den Autostart richtig ein?
Blitzer.de PRO startet automatisch, wenn du ins Auto einsteigst und beendet, wenn du aussteigst. Voraussetzung für diese Funktionalität ist u.a. eine aktive Bluetooth-Verbindung und eine aktivierte Funktion in den App-Einstellungen.
Gehe in der App auf Menü > Einstellungen > Autostart und aktiviere die gleichnamige Funktion. Drücke ganz unten auf Bluetooth-Geräte und wähle aus der Liste ein oder mehrere Geräte aus, auf die die App reagieren soll.
Aktiviere darunter den Autostopp, sofern die App auch von allein beenden soll. Wähle zusätzlich die Option Ansage beim Autostopp, um das Ausschalten der App bewusst wahrzunehmen.
Die App schaltet sich nun immer automatisch ein, wenn die ausgewählte Bluetooth-Verbindung erkannt wird und beendet sich ebenso automatisch. Bluetooth am Smartphone sollte also bestenfalls immer eingeschaltet sein, damit du beim Einsteigen ins Auto an nichts denken musst.
Die App startet/beendet sich nicht
1. Der Autostart/-stopp kann von aktiven Energiesparmaßnahmen z. B. dem Energiesparmodus und/oder weiteren App-Optimierungsmaßnahmen deines Smartphones eingeschränkt werden. Das bedeutet:
– Ist der globale Energiesparmodus deines Smartphones aktiv, schalte diesen bitte aus.
– Gehe in der App auf Menü > Einstellungen > Berechtigungen und klicke auch auf den Punkt Akku-Optimierung nicht zulassen. Du springst dann direkt an die Stelle im Smartphone, wo du die tiefer versteckte Akku-Beschränkungen aufheben kannst.2. Erlaube ebenfalls in der App unter Einstellungen > Berechtigungen den Standortzugriff Immer. Das bedeutet nicht, dass wir auch nach dem Beenden der App auf deinen Standort zugreifen. Wir haben bestimmt, dass die App nur auf deinen Standort zugreift, wenn sie läuft.
Achtung: Wähle bei den Bluetooth-Geräten nicht deine Smartwatch aus, wenn du diese immer verbunden hast. Sonst beendet die App beim Trennen der Bluetooth-Verbindung im Auto nicht!
Suchwörter
#Automatischer Start #Automatischer Stopp #Auto Start #automatic #vollautomatisch -
Wie steuere ich die App mithilfe von Tasker?
Mithilfe von Apps wie Tasker, MacroDroid oder Automate lassen sich bestimme Aktionen mit und in unserer App automatisieren. Nachfolgend ein paar Hilfestellungen am Beispiel von Tasker.
Allgemeines
- Um Aktionen in Tasker ausführen zu können, wählst du zunächst ein Profile, welches einen Auslöser, eine Bedingung oder einen Zustand (WLAN einschalten, Zeitpunkt bestimmen, GPS einschalten o.ä.) definiert, auf Basis derer eine Aktion ausgeführt werden soll.
- Im zweiten Schritt wählst du einen Task (App beenden, Intent ausführen), der ausgeführt wird, wenn das Profil aktiviert wird.
- Um die Intents verwenden zu können, muss ein Task aus der Aktionskategorie Sende Intent erstellt werden.
- I. d. R. muss auch die Zeile Klasse spezifiziert werden: de.blitzer.service.BlitzerBroadcastReceiver
Verfügbare Intents
Beenden der App: de.blitzer.KILL_APP
Modus wählen: de.blitzer.APP_MODE
Verfügbare Modi:
mode:START Startet die App
mode:WIDGET Öffnet die Mini-App
mode:BACKGROUND Verschiebt die App in den Hintergrund
geo:37.7749,-122.4194?q=101+main+street wählt eine Position als Ziel im Navi ausBeispiel 1: App benutzerdefiniert beenden bei Ankunft an einem vordefinierten Ort
Video folgt in Kürze
1. Drücke in Tasker oben auf Profile
2. auf den ‚+-‚Button rechts unten
3. und auf Create
4. Wähle nun Ort
5. Hier wählst du den Ort aus, an dem eine Aktion ausgeführt werden soll. Wir empfehlen, einen Aktivierungsradius zu wählen.
6. Schließe die Konfiguration des Profils ab, indem du dem Profil einen Namen gibst.
7. Gehe nun auf Neuer Task
8. und benenne den Task, z.B. Blitzer.de auf Arbeit beenden
9. Drücke auf den ‚+-‚Button und füge so eine neue Aufgabe hinzu
10. Wähle nun System, dann Sende Intent
11. In der Maske Aktion bearbeiten eintragen:
Aktion: de.blitzer.KILL_APP
Paket: de.blitzer.plus
Klasse: de.blitzer.service.BlitzerBroadcastReceiver
12. Gehe abschließend auf den Zurück-PfeilJetzt hast du ein Profil erstellt, das den Task zum Beenden von Blitzer.de ausführt, sobald du dich am vordefinierten Standort befindest. Du könntest nun zum Beispiel deinem Profil einen weiteren Task hinzufügen, der nun zusätzlich die mobilen Daten oder das GPS abschaltet.
Wichtiger Hinweis:
Damit die App startet, benötigt sie noch eine Berechtigung in den Android-Einstellungen. Öffne hierfür die Einstellungen deines Smartphones und suche dort nach unserer App. Erteile auf der App-Infoseite das Recht Über anderen Apps einblenden / Am Anfang anzeigen. Die genaue Formulierung kann je nach Hersteller variieren.Brauchst du mehr Hilfe, sende uns Bildschirmfotos deiner Konfiguration an info@blitzer.de. Wir werfen dann gern einen Blick drüber, ob noch etwas fehlt.
Suchwörter
#intent #automatischer start #automatischer stopp #tasker #autostart #autostop -
Kann ich die App im Sperrbildschirm sehen?
Sicherst du dein Smartphone mittels eines Sperrbildschirms (PIN, Muster, Gesichtserkennung) und möchtest, dass Blitzer.de PRO den Sperrbildschirm durchbricht und im Vollbild auf dem Sperrbildschirm zu sehen ist, aktiviere die Option unter Menü > Einstellungen > Allgemein > App im Sperrbildschirm anzeigen.
Damit Blitzer.de PRO nach Einschalten über dem Sperrbildschirm sichtbar wird, aktiviere den Bildschirm nach dem Sperren einmal – dann bleibt er auch dauerhaft aktiv. Die Mini-App können wir leider nicht im Sperrbildschirm anzeigen.
Zusätzlich kannst du auch die Funktion Bildschirm automatisch ein- & ausschalten, ebenfalls unter Menü > Einstellungen > Allgemein, aktivieren. Dann schaltet sich dein Bildschirm kurz vor einer Warnung automatisch ein – und danach wieder aus. Wie lange dein Display jedoch nach Passieren der Gefahr oder des Blitzers aktiv bleibt, hängt von der im Smartphone gewählten Bildschirmaktivitätsdauer ab.
Suchwörter
#Lockscreen #Bildschirmsperre #display -
Kann ich die Warnungen im Hintergrund abschalten?
Hast du die App gestartet und drückst auf den Home-Button deines Smartphones, wird die App in den Hintergrund verschoben und läuft dort weiter. Die App warnt dich so weiterhin akustisch vor Blitzern und Gefahren – wenn der Bildschirm aus ist oder du im Vordergrund eine andere App bedienst. Wir empfehlen dir, diese Funktion nicht zu deaktivieren! Möchtest du dennoch generell nicht, dass die App im Hintergrund weiterarbeitet, gehe auf Menü > Einstellungen > Allgemein und schalte Warnungen im Hintergrund aus.
Achtung: Ist diese Option aktiv, heißt das nicht, dass Blitzer.de PRO immer im Hintergrund aktiv ist und du die App vor der Fahrt gar nicht mehr einschalten brauchst. Die App muss vor Fahrtbeginn manuell oder mithilfe des automatischen Starts geöffnet werden. Wir empfehlen dir auch, die App nach der Benutzung ordentlich zu beenden.
Suchwörter
#abschalten #stumm -
Warum dreht sich die App (nicht) mit der Bildschirmrotation?
Lege fest, ob sich Blitzer.de PRO mit dem Drehen des Smartphones auch drehen oder ausschließlich im Hoch- oder Querformat angezeigt werden soll. Rufe hierfür Menü > Einstellungen > Allgemein > Hoch-/Querformat auf und wähle z. B. die gewünschte Ausrichtung. Die gewählten Einstellungen greifen unabhängig von der Ausrichtungssperre deines Smartphones.
Unser Tipp: Wenn du dein Smartphone in einer Ladeschale über Kopf positionierst, wähle das um 180° gedrehte Hochformat.
Und noch ein Hinweis: Die Drehung um 180° ist bei der Automatischen Ausrichtung noch nicht drin, diese Anpassung folgt in einem künftigen Update.Suchwörter
#Bildschirmsperre #Halterung -
Was ist der Dunkle Modus?
Wähle den dunkle Modus, wenn du den Fahrmodus Klassik nutzt und sehr viel mit der App unterwegs bist. Damit werden helle Elemente, die sich nicht bewegen, abgedunkelt und dein Bildschirm bleibt vom Einbrennen heller Elemente verschont. Zudem ist der Modus akkuschonender und unauffälliger.
Aktiviere den Modus unter Menü > Einstellungen > Ansicht > Dunkler Modus. Nach 10 Sekunden dunkelt der Bildschirm ab.
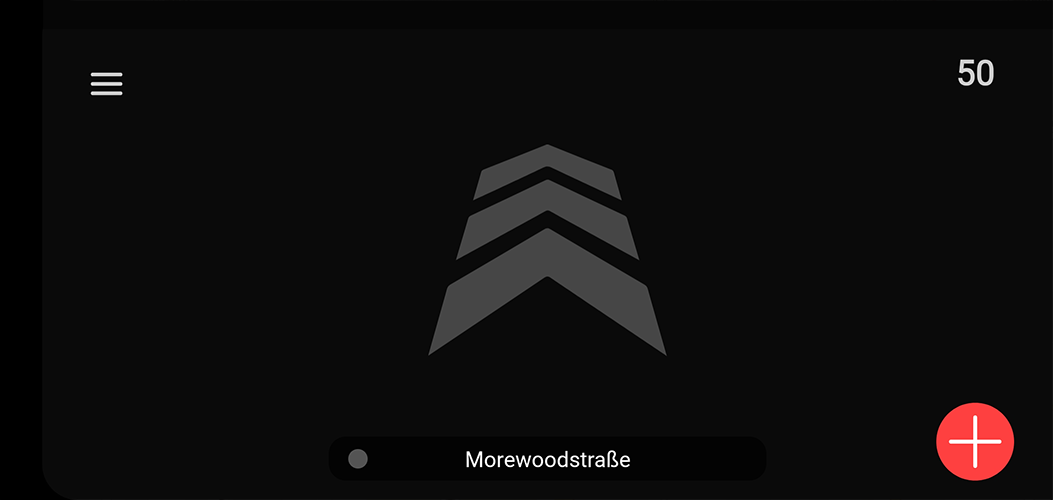
Nutzt du am liebsten die Mini-App und möchtest noch unauffälliger unterwegs sein, gibt es auch hier einen dunklen Modus. Du findest die entsprechende Einstellung unter Menü > Einstellungen > Mini-App.
Suchwörter
#Black Mode #Amoled #schwarz #grau #inkognito #verstecken #unsichtbar -
Warum ist meine Bluetooth-Geräteliste leer?
In der Liste unter Menü > Einstellungen > Autostart > Bluetooth-Geräte werden dir nur Geräte angezeigt, mit denen sich dein Smartphone schon einmal verbunden hat. Siehst du dort eine leere Liste, müsstest du also zuerst Bluetooth-Geräte koppeln und danach Blitzer.de PRO erneut öffnen.
Lies hier unsere Tipps zur Einrichtung des automatischen Starts und -stopps.
Suchwörter
#bluetooth #geräte #liste
-
Beim eingehenden Anruf erscheint die App im Vollbild?
Bei einem eingehenden Anruf leuchtet ein zuvor deaktivierter Bildschirm auf. Zeigt sich dann plötzlich deine PRO-App im Vordergrund, hast du unter Menü > Einstellungen > Allgemein die Option App im Sperrbildschirm anzeigen aktiviert. Wünscht du dieses Verhalten nicht, schalte die erwähnte Funktion in unserer App aus.
Suchwörter
#telefon #überlagern #ploppt -
Die Navi-Stimme klingt nicht gut, redet zu schnell oder zu langsam?
Für die Navigation nutzen wir originale Text-zu-Sprache-Stimmen von Android. Dies bietet uns viel Flexibilität, da wir kurzfristig die Ansagen in der App ändern können, ohne eine reale Sprecherin und ein Tonstudio buchen zu müssen. Zudem hast du die Möglichkeit, unter App-Einstellungen > Audio > Warnton > Navi-Stimme ändern / laden eine Stimme für deinen persönlichen Geschmack zu finden. Du springst dann in deine Smartphone-Einstellungen, wo du auch die Sprechgeschwindigkeit und die Stimmhöhe für die jeweilige Stimme anpassen kannst. Wir übernehmen lediglich die bereits im Smartphone vordefinierte Sprechgeschwindigkeit und Stimmhöhe. Spricht sie also zu schnell oder zu langsam, passe hier die Einstellung an.
Suchwörter
#Roboter #sprache #ansagen #sexy -
Akustischen Hinweis ausschalten, wenn die App in den Hintergrund geht?
Verschiebst du die App nach dem Öffnen in den Hintergrundmodus, erhältst du einen akustischen Hinweis, dass die App im Hintergrund weiterläuft. Diese Ansage kannst du ausschalten und zwar unter Menü > Einstellungen > Audio > Weitere > Hinweis auf Hintergrundaktivität.
Suchwörter
#Hintergrund #Hintergrundbetrieb #Akustischer Hinweis -
Kann ich die akustische Warnung vor Baustellen ausschalten?
Schau mal in der App unter Menü > Einstellungen > Audio > Weitere: Hier findest du die Funktion Akustische Warnung vor Baustellen. Mit dieser Einstellung kannst du explizit den Warnton für Baustellen deaktivieren. Du erhältst dann nur noch optische Hinweise zu bevorstehenden Baustellen.
Möchtest du überhaupt nicht vor Baustellen gewarnt werden, dann deaktiviere die Warnung komplett unter Menü > Einstellungen > Warnungen.
Suchwörter
#Akustische Warnung #Baustellen #ausschalten #separat -
Die Anfänge der Sprachwarnungen sind abgeschnitten. Tipps?
Sind die Anfänge der Sprachansagen über Bluetooth abgeschnitten, hast du sehr wahrscheinlich den Audioausgang Bluetooth-Anruf (HFP) unter Menü > Einstellungen > Audio > Audioausgang & Lautstärke gewählt.
Gehe in der App auf Menü > Einstellungen > Audio > Audioausgang & Lautstärke > Sendeverzögerung für HFP. Wir empfehlen, zunächst eine Verzögerung von 1 Sekunde einzustellen. Sollten die Ansagen danach weiterhin vorne abgeschnitten sein, erhöhe bitte die Sekundenzahl. Sie sollte jedoch möglichst gering gewählt werden, da diese Einstellung den tatsächlichen Start der Ansage verzögert. Daher ist es ratsam, die Verzögerung so gering wie möglich zu halten.
Bitte beachte, dass die Zeit, die benötigt wird, um eine Verbindung zwischen deinem Smartphone und dem Radio herzustellen, je nach deiner Freisprecheinrichtung variiert. Diese Option ermöglicht es dir, die optimale Einstellung für dein Radio zu finden. Die Verzögerungseinstellung beeinflusst ausschließlich den Audioausgang „Bluetooth-Anruf (HFP)“.
Suchwörter
#Soundverzögerung #unvollständig #Ton #Töne #kein #Sound -
Kann ich den Warnton ändern?
Entscheide, ob du als akustische Warnung vor Blitzern und Gefahren lieber einen Piepton oder eine Sprachwarnung hören möchtest. Gehe zu Menü > Einstellungen > Audio > Warnton und wähle deine bevorzugte akustische Warnung. Die Pieptöne sind bewusst so gewählt, damit die Warnung vor Blitzern und Gefahren deutlich zu hören ist. Ein eigener Ton lässt sich nicht wählen. Entscheidest du dich für die Sprachwarnung, ist eine Anpassung der Stimme möglich.
Suchwörter
#beep -
Wie schalte ich Positionsansagen aus?
Die Ansagen „Position gefunden“ und „Position ungenau“ lassen sich ausschalten.
Damit Blitzer.de PRO warnen kann, muss die App immer deine Position präzise bestimmen. Hierfür sind eingeschaltete Standortdienste am Smartphone ein Muss! Da jedoch der GPS-Empfang aus verschiedenen Gründen instabil sein kann, empfehlen wir dir sehr, die Ansagen eingeschaltet zu lassen. So wirst du sofort akustisch darauf hingewiesen, wenn die App deine Position nicht findet und dich daher nicht warnt!
Möchtest du die Positionshinweise dennoch nicht mehr hören, dann schalte innerhalb der App unter Menü > Einstellungen > Audio > Weitere den Hinweis, wenn Position ungenau oder „Hinweise zur Position“ aus (variiert je nach App-Version). Du wirst über Positionsprobleme dann nur noch visuell in dem jeweiligen Fahrmodus hingewiesen.
Hörst du die Positionsansagen sehr häufig, solltest du besser nach der Ursache forschen.
Suchwörter
#kein GPS #Positionssuche #tunnel -
Warum höre ich manchmal zwei verschiedene Stimmen?
Hast du bei Blitzer.de PRO unter Menü > Einstellungen > Audio > Warnton > Klassische Stimme ausgewählt, hörst aber manchmal noch eine andere Stimme? Dann hat das den folgenden Hintergrund: Die Ansagen der klassischen Stimme werden von unserer Sprecherin Nadine aufgenommen, die regelmäßig für uns in’s Tonstudio geht. Führen wir eine neue Ansage ein und haben von Nadine noch keine Aufnahme, greift übergangsweise eine synthetische Stimme deines Smartphones. Uns ist wichtig, dass du an der Stelle einen akustischen Hinweis bekommst. Bei der Navigation hingegen gibt es so viele Ansagen, dass diese nicht von Nadine gesprochen werden können.
Erfahre hier, wie du die Navi-Stimme ändern kannst.
Suchwörter
#sprache #sprechen #anweisung -
Die akustische Warnung bei 150m ertönt immer, wenn ich bereits dran vorbei bin?
Hörst du die letzte akustische Warnung bei 150m grundsätzlich, wenn du bereits am Blitzer oder der Gefahr vorbei gefahren bist? Dann hast du sehr wahrscheinlich in der App unter Menü > Einstellungen > Audio > Audioausgang & Lautstärke den Bluetooth-Anruf (HFP) ausgewählt. Damit wird ein Anruf simuliert, um die Verbindung vom Smartphone zur Audioanlage herzustellen und die Warnungen darüber erklingen zu lassen. Da die Dauer der Verbindungsherstellung von deinem Radio abhängt, kann es hier zu Verzögerungen bei den Warnungen kommen.
Möchtest du, dass die Warnungen unverzögert kommen, dann geht dies nur über dein Smartphone und nicht über deine Autolautsprecher. Stelle dann bitte unter Menü > Einstellungen > Audio > Audioausgang & Lautstärke den Gerätelautsprecher ein.
Suchwörter
#bug -
Wie ändere ich schnell die Audio-Einstellungen?
Möchtest du schnell die Audio-Einstellungen in Blitzer.de PRO ändern, weil du z. B. die Autos häufiger wechselst, bieten sich die Audio-Schnelleinstellungen an. Tippe im Fahrmodus Karte oder Klassik auf das Lautsprechersymbol links unten, um die Schnelleinstellungen aufzurufen.
Lautstärkebalken
Den Lautstärkebalken siehst du nicht bei jedem Audioausgang, sondern nur dort, wo wir auch die Lautstärke aus der App heraus beeinflussen dürfen. Eine eigene App-Lautstärke ist nicht bei allen Audioausgängen umsetzbar.Linker Button: Audioausgang
Hier wird dir dein aktuell gewählter Audioausgang angezeigt. Hörst du z.B. gerade aus einer anderen Quelle Musik als letztes Mal, beeinflusst du hiermit, wo der Ton zu hören sein soll. Wähle den für dich passenden Audioausgang.Mittlerer Button: Navigationsansagen
Navigierst du mit Blitzer.de PRO, aber dir reichen die optischen Routenhinweise völlig aus? Dann wähle Nur Warnungen aus und die App warnt dich akustisch vor Blitzern und Gefahren, sagt aber keine Routenhinweise an. Wähle Warnungen und Navi aus, wenn du alle Ansagen hören möchtest.Rechter Button: Stummschaltung
Fährst du z. B. eine Strecke regelmäßig und kennst dort alle vorhandenen festen Blitzer, kannst du die App mit einem Klick stummschalten. Du wirst dann nur noch optisch gewarnt. Die Stummschaltung gilt ebenfalls für die Navi-Ansagen. Vergiss nicht, den Ton bei Bedarf wieder einzuschalten.Drücke zum Testen deiner Einstellungen oder, wenn du das Auto gewechselt hast, auf Test.
Über das Einstellungsrad rechts oben gelangst du in die über das Menü aufrufbaren erweiterten Audio-Einstellungen, um weitere spezifische Einstellungen vorzunehmen.
Suchwörter
#quick #mute #leise #laut -
Warum geht die App offline, wenn ich telefoniere?
Wenn du telefonierst, kann dein Smartphone die Internetverbindung komplett ausschalten. Du siehst in der Statuszeile deines Smartphones, ob du noch Internet hast. Ist das nicht der Fall, wird unser App-Symbol (drei Pfeile) in der Statuszeile deines Smartphones leer angezeigt. Ob du Internet während des Telefonats hast, darauf haben wir leider keinen Einfluss. Aber keine Sorge, solange die App vor dem Telefonat online war, kann sie dich noch eine ganze Weile weiter warnen. Achte aber drauf, nicht allzu lange Strecken offline zurückzulegen, da die App nur aktuelle Daten lädt, wenn du online bist.
Suchwörter
#mobile Daten #keine warnung #bug
-
Was folgt im PRO-Bereich?
Womöglich fragst du dich, was es im Menü mit dem PRO-Bereich auf sich hat. Hier wird zukünftig ein neuer Bereich mit neuen Funktionen entstehen. Wir können leider noch nichts verraten. Aber keine Sorge, wir sind fair: All‘ deine bisherigen Funktionen, die du mit dem Kauf der App schon erworben hast, bleiben dir selbstverständlich erhalten!
Suchwörter
#Schloss -
Wie viel kostet die App?
Wir bieten dir mit Blitzer.de PRO eine günstige Autofahrer-App mit vielen Funktionen für eine sichere Fahrt. Gestalte mithilfe optimierter Einstellungen deine Fahrt individuell und unterstütze nebenbei unser Projekt.
Einmalig 9,95 Euro
Blitzer.de PRO für Android-Smartphones kostet wirklich nur einmalig 9,95 Euro. Ja! Es gibt keine versteckten Abonnements, keine zusätzlichen In-App-Käufe und keine weiteren Kosten.Die Lizenz für Blitzer.de PRO ist an den Google Play Store gebunden und gilt für das beim Kauf verwendete Google-Konto. Schau gern in unsere Tipps, wie du die App kostenlos auf deinem neuen Android-Smartphone installierst.
Die Bezahlmethoden gibt der Play Store vor.
Suchwörter
#Kosten #Abo #monatlich #Preis #jährlich #zahlung #Wechsel #Einmalzahlung -
Mir werden jeden Monat 4,99 Euro abgebucht?
Du hast die App Blitzer.de PRO (früher: Blitzer.de PLUS) gekauft, aber dir werden seitdem monatlich 4,99 Euro abgebucht? Das hat nichts mit unserer App zu tun. Prüfe bitte mithilfe deiner Einkaufsstatistik vom Google Play Store, wer dir wofür den Betrag abbucht: Payments.google.com
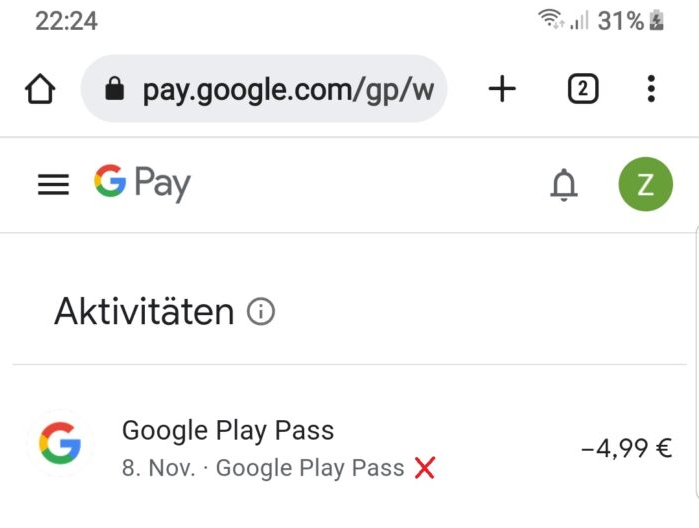
Möglicherweise hast du versehentlich den Google Play Pass für 4,99 Euro/monatlich aktiviert, also ein Abonnement für eine App-Download-Flatrate bei Google. Wende dich bei Fragen hierzu bitte direkt an Google und/oder storniere das Abo in deiner Play Store App auf dem Smartphone.
Suchwörter
#abo -
Ich habe die App gekauft. Wie lange kann ich sie nutzen?
Kaufst du Blitzer.de PRO, erwirbst du eine Lizenz für die Nutzung der App. Das heißt, du kannst die App unter bestimmten Bedingungen auch ohne zusätzliche Kosten auf deinem nächsten Android-Smartphone installieren. Der Kaufpreis von aktuell 9,95 Euro wird einmalig bezahlt. Folgende Dinge solltest du dabei beachten:
a) Die Lizenz für Blitzer.de PRO ist immer an den Google Play Store und an das Google-Konto gebunden, mit dem du zum Zeitpunkt des Kaufs im Play Store angemeldet bist.
b) Ein Übertragung der Lizenz auf einen anderen App Store, eine andere ID oder ein anderes Betriebssystem (z. B. iOS) ist nicht möglich.Suchwörter
#Wechsel #kosten -
Wie lade ich die App kostenlos neu?
Du hast Blitzer.de PRO gekauft und möchtest die App kostenlos z.B. auf dein neues Android-Smartphone laden? Halte dich an unsere Anleitung, dann klappt es. Achtung: Beim Neuladen der App werden zuvor gewählte Einstellungen nicht wiederhergestellt. Stelle sicher, dass du eine stabile Internetverbindung hast.
! Wichtig: Keinen Schritt auslassen!
1. Öffne die Google Play Store App, wenn du die App ursprünglich dort gekauft hast.
2. Stelle sicher, dass du mit demselben Google-Konto eingeloggt bist, das du beim Kauf von Blitzer.de PRO (damals: PLUS) genutzt hast. Bist du dir mit dem Konto unsicher, dann schau bitte hier.
3. Suche nach „Blitzer.de PRO“ im Suchschlitz.
4. Drücke auf den Button „Installieren“. Wird dir der App-Preis angezeigt, bist du vielleicht doch nicht mit dem richtigen Google-Konto angemeldet. Gehe zurück zu Schritt 2.
5. Öffne die App und erteile ihr möglichst alle Rechte, nach denen sie dich fragt, damit alle Funktionen laufen.
6. Nun kannst du alle deine zuvor gewählten Einstellungen vornehmen.
7. Gehe abschließend auf Menü > Einstellungen > Berechtigungen und prüfe dort, ob du alle Rechte für deine gewünschten Funktionen hat. Prüfe insbesondere den Punkt zur Akku-Optimierung. Diese darf nicht greifen, wenn die App vollumfänglich funktionieren soll.Bist du von einem Android-Smartphone auf ein iPhone gewechselt, findest du hier Hilfestellung.
Suchwörter
#neuinstallation #lizenz #handywechsel -
Kann ich meine App auf ein iPhone mitnehmen?
Leider nein (trotz desselben App-Namens). Die Stores haben festgelegt, dass die erworbene Nutzungslizenz für eine App an den Store gebunden ist, über den du die App bezogen hast. Ein Nutzerkonto in der App gibt es auch nicht, damit du die App komplett anonym nutzen kannst. Eine kostenlose Übertragung der Lizenz von einer auf eine andere Plattform ist daher nicht möglich. Die Lizenz ist jedoch zeitlich unbegrenzt. Solltest du also später wieder zu Android zurückkehren, kannst du Blitzer.de PRO wieder nach dieser empfohlenen Anleitung kostenlos herunterladen.
Hole dir die PRO-App für dein neues iPhone im Apple App Store:
Suchwörter
#handywechsel #switch
-
Warum ist die Position im Tunnel ungenau?
Im Tunnel gibt es meistens kein GPS-Signal. Daher ist es richtig, dass dir die App den roten Balken mit der Info „Position ungenau“ anzeigt. Aber kein Grund zur Sorge! Fährst du auf einen Tunnel zu, in dem sich ein Blitzer befindet oder nach dem ein Blitzer folgt, dann macht dich die App 150 Meter vor dem Tunneleingangspunkt auf den Blitzer in oder nach dem Tunnel aufmerksam.
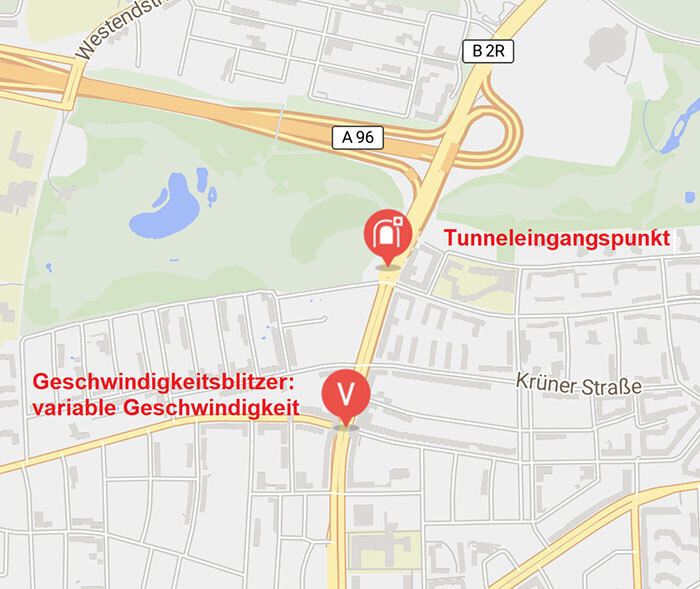
Sollte das GPS-Signal noch ausreichen, wirst du auch vor der exakten Position des Blitzers gewarnt. Falls nicht, nicht schlimm: Du wurdest ja schon rechtzeitig vor dem Tunnel informiert und kannst deine Geschwindigkeit anpassen. Du kannst die Positionshinweise ausschalten, wenn du auf deiner Strecke durch viele Tunnel fährst und sie dich stören.
Suchwörter
#tunnel #gps #position -
Mein Huawei hat Probleme mit der Positionsbestimmung. Was tun?
Öffne deine Blitzer.de PRO-App, gehe auf Menü > Einstellungen > Allgemein > Weitere und aktiviere hier die Option Google Location Services verwenden. Damit können eventuelle Unzulänglichkeiten seitens des GPS-Empfängers des Huaweis ausgebessert werden.
Treten weiterhin Probleme bei der Bestimmung deiner Position auf, geh auf Einstellungen > Berechtigungen und klicke auf Akku-Optimierung nicht zulassen. Du springst dann direkt an die Stelle im Smartphone, wo du tiefer versteckte Akku-Beschränkungen aufheben kannst. Diese können sich neben einem eingeschalteten Energiesparmodus negativ auf die Positionsbestimmung unserer App auswirken.
Suchwörter
#huawei #gps #position ungenau # -
Position wird im Hintergrund bzw. in Mini-App verloren?
Bitte prüfe in deiner App unter Menü > Einstellungen > Berechtigungen, ob du alle für den Hintergrund und die Mini-App relevanten Berechtigungen erteilt hast. Bitte deaktiviere die Akku-Optimierung für unsere App immer, auch unabhängig von deinen aktivierten Optionen. Schalte bitte auch den allgemeinen Energiesparmodus deines Smartphones aus, da dieser einen negativen Effekt auf die App und speziell die Positionsbestimmung haben kann.
Falls das Problem weiterhin besteht, setze dich bitte über das Kontaktformular deiner App mit uns in Verbindung. Über Menü > Service > Kontakt > Ich habe ein Anliegen zur Mini-App kannst du uns deine Anfrage zusammen mit Bildschirmfotos der eben erwähnten Berechtigungsseite zusenden. Wir prüfen gern mit dir zusammen, ob alles richtig eingestellt ist.
Suchwörter
#Position #hintergrund #mini-app #gps
-
Wie viel Datenvolumen brauche ich?
Die Blitzer und Gefahren in deiner App aktualisieren sich LIVE! Wir sind ein Echtzeit-Dienst und bieten euch damit topaktuelle Warnungen. Eine stabile Internetverbindung ist dafür zwingend erforderlich. Ist die Internetverbindung zu schwach oder gar nicht vorhanden, warnt dich die App nach einer Weile nicht mehr zuverlässig. Kurze Internetausfälle wie beispielsweise in Tunneln oder auf Autobahnen sind natürlich kein Problem und werden mit dem vorhandenen Kartenmaterial überbrückt.
Leider können wir keine genaue Einschätzung zum Datenverbrauch geben, da dieser von deiner zurückgelegten Strecke und darauf geladenen Blitzer und Gefahren abhängt. Die Karten werden sparsam nur für die Region geladen, in der du dich tatsächlich bewegst und bei der nächsten Fahrt in der Region wiederverwendet. Da die Warnlogik der App auf der Karte basiert, ist der Datenverbrauch immer gleich – egal ob du im Karten-, Klassik- oder Mini-App-Modus unterwegs bist. Wir empfehlen wie auch in früheren App-Version eine Datenflatrate.
Suchwörter
#kosten #offline -
Warum nimmt die Akkuleistung trotz Ladekabel ab?
Nicht alle Ladekabel laden den Akku des Smartphones bei gleichzeitigem Betrieb wieder auf. Bei günstigeren Ladekabeln tritt häufig das Problem auf, dass die Akkuleistung trotz Stromversorgung abnimmt. Bei unseren Tests konnten wir mit den originalen Ladekabeln die besten Ergebnisse erzielen. Bei Ladeschalen in den Fahrzeugen kann dasselbe Problem auftreten.
Es gibt sechs Gründe, die im Zusammenspiel einen erhöhten Stromverbrauch verursachen:
a) Der Bildschirm ist permanent eingeschaltet.
b) Die Standortdienste im Smartphone lokalisieren jede Sekunde die eigene Position.
c) Die App berechnet ständig, ob sich ein Blitzer in Fahrtrichtung befindet.
d) Es wird eine Internetverbindung zu unseren Servern aufgebaut, um aktuelle mobile Meldungen abzurufen.
e) Die App lädt stets überall dort neues Kartenmaterial, wo du noch nicht mit der App unterwegs warst.
f) Es sind im Hintergrund weitere Apps aktiv, die jedoch nicht vordergründig genutzt werden.Jede andere App, die ähnlich funktioniert wie unsere, verbraucht unter diesen Voraussetzungen ebenfalls mehr Strom.
Für weniger Akkuverbrauch empfehlen dir daher:
a) Nutze ein hochwertiges Ladekabel.
b) Schalte den Bildschirm hin und wieder ab und mache vom Hintergrundmodus Gebrauch.
c) Nutze nicht zu viele rechenintensive Apps gleichzeitig und schließe unbenutzte Apps.Suchwörter
#Stromverbrauch #snap-in #lädt nicht -
Ist die App kompatibel mit Android Auto?
Mit Android Auto können verschiedene Funktionen des Android-Smartphones über das Kommunikationssystem deines Autos gesteuert werden. Die Kompatibilitätsliste der Apps wird von Android zusammengestellt und Blitzer.de PRO ist leider noch nicht gelistet. Wir schauen in Zukunft, was sich machen lässt. Jedoch steht dir unsere App auch während der Verwendung von Android Auto weiterhin zur Verfügung, wenn du die sie parallel auf deinem Smartphone laufen lässt.
Die optischen Warnungen werden weiterhin auf dem Smartphone angezeigt. Die akustischen Warnungen erklingen dann über die Autolautsprecher. Jedes Audiosystem verhält sich anders, jedoch konnten wir mit Android Auto unter Menü > Einstellungen > Audio > Audioausgang & Lautstärke bisher die besten Ergebnisse erzielen. Der Kanal ist so programmiert wie von Android empfohlen.
Suchwörter
#Autodisplay #multimedia -
Dein Smartphone erwärmt sich?
Apps wie Blitzer.de greifen gleichzeitig und permanent auf die Standortdienste und das Internet zu, beleuchten den Bildschirm und berechnen kontinuierlich Blitzer und Gefahren. Sind im Hintergrund eventuell noch weitere Apps aktiv, kann es vorkommen, dass sich das Smartphone erwärmt.
Wir empfehlen folgende Maßnahmen, die dein Smartphone schonen:
a) Beginne die Fahrt möglichst mit einem voll aufgeladenen Akku.
b) Benutze ein originales Ladekabel.
c) Schalte den Bildschirm hin und wieder aus.
d) Platziere das Smartphone im Sommer an einem schattigen Platz, evtl. am kühlenden Lüftungsschlitz. Im Winter nicht am wärmenden Lüftungsschlitz;-)
e) Nutze nicht zu viele rechenintensive Apps gleichzeitig.
f) Schließe alle unbenutzten Apps im Hintergrund.
g) Wähle den dunklen Modus von Blitzer.de PRO.Falls das Smartphone trotz der Maßnahmen extrem heiß wird, wende dich an unseren technischen Support. Nutze hierfür das Kontaktformular der App unter Menü > Service > Kontakt.
Suchwörter
#erhitzung #erwärmung #heiß #abschalten -
Warum sehe ich den Hinweis auf den Energiesparmodus?
Der Hinweis, den Energiesparmodus deines Smartphones auszuschalten, kommt aktiviertem Energiesparmodus während des App-Starts im Hintergrund. Diesen Hinweis kannst du unter Menü > Einstellungen > Allgemein deaktivieren. Bedenke aber, dass bei einem eingeschalteten Energiesparmodus wichtige Funktionen der App eingeschränkt werden oder gar nicht funktionieren. Welche das genau betrifft, zeigen wir dir hier und siehst du auch in der Definition deines Smartphones zur jeweiligen Energiesparmodus-Abstufung.
Wichtig zu wissen: Auch wenn du unter Menü > Einstellungen > Berechtigungen das Häkchen bei Akku-Optimierung nicht zulassen setzt, kann der Energiesparmodus des Smartphones zuschlagen und die App einschränken.
Suchwörter
#energy #schonen -
Ich nutze den Energiesparmodus. Wie wirkt der sich auf die App aus?
Der Energiesparmodus soll den Akkuverbrauch deines Smartphones reduzieren. Schaltest du aber den Energiesparmodus ein, bewirkt dieser, dass Apps massiv eingeschränkt werden können. Bei Blitzer.de PRO betrifft es folgende Funktionen:
- Warnungen im Hintergrundbetrieb
- Positionsbestimmung
- Mini-App
- Automatischer Start per Bluetooth
- Aktualisierung der Warnungen über die Internetverbindung
Leider können wir an dem Verhalten nichts ändern und empfehlen deshalb, den Energiesparmodus während der Nutzung von Blitzer.de PRO im Hintergrund unbedingt ausgeschaltet zu lassen. Möchtest du ihn generell nutzen, aber nur nicht, wenn die App läuft, dann hilft dir die aktivierte Option unter Einstellungen > Allgemein > Hinweis auf aktiven Energiesparmodus. Du siehst dann einen Hinweis, den Energiesparmodus abzuschalten.
Zusätzlicher Tipp: Es gibt neben dem Energiesparmodus auch tiefer versteckte Energiesparmaßnahmen seitens des Smartphones – die sogenannten Akku-Optimierungsmaßnahmen. Öffne die App und aktiviere unter Menü > Einstellungen > Berechtigungen > Akku-Optimierung nicht zulassen, auch unabhängig von deinen aktivierten Optionen.
Wichtig zu wissen: Der Energiesparmodus ist der Akku-Optimierung übergeordnet und greift auch, wenn du die Akku-Optimierung für unsere App deaktiviert hast.
Suchwörter
#energy #saving -
Kann ich Blitzer.de PRO in geteilter Bildschirmansicht verwenden?
Die Funktion Split Screen / Multiwindow bieten wir nicht an, denn wir haben eine viel bessere Funktion: Unsere Mini-App! Der Fahrmodus ist perfekt für dich, wenn du die App unauffällig nutzen und trotzdem nicht auf optische Warnungen verzichten möchtest. Die Mini-App ’schwebt‘ dann quasi über anderen Apps im Vordergrund oder du stellst ein, dass sich die Mini-App nur bei einer aktuellen Warnung zeigt und ansonsten unsichtbar im Hintergrundmodus verbleibt. Das kleine Fenster ist frei auf dem Bildschirm des Smartphones verschiebbar, lässt sich sogar abdunkeln und dir stehen drei verschiedene Größen zur Auswahl.
Suchwörter
#split screen #mini app -
Wie bekomme ich Warnungen auf der Smartwatch?
Du kannst dir Benachrichtigungen der App auf deiner Smartwatch anzeigen lassen. Öffne Blitzer.de PRO und aktiviere unter Menü > Einstellungen > Allgemein die Benachrichtigung auf der Smartwatch. Wie die Meldungen dann erfolgen sollen, z. B. mit Vibration, konfigurierst du in den Einstellungen der Smartwatch-App oder in den Smartphone-Einstellungen.
Suchwörter
#smartwach #smarwatch #gear -
Bekannte Bugs
Hier findest du eine Übersicht von bekannten Bugs (Fehlern) in der aktuellen App-Version 4.2.22. Wir beheben die Bugs in den kommenden Updates. Die Bugs behindern die Warnfunktion der App nicht!
> Position der Mini-App wird in bestimmten Szenarien nicht gespeichert
> App beendet sich nicht automatisch, wenn gleichzeitig ein zweites Bluetooth-Gerät in Benutzung
> Bildschirm schaltet ab und zu nach der Warnung nicht automatisch ab
> Ton kommt über Bluetooth, obwohl Gerätelautsprecher eingestellt
> Ton verzerrt bei Ansagen über Android Auto
> Mini-App kann im Querformat nur bis zur Mitte des Displays geschoben werden
> Meldefenster springt zu schnell nach oben, wenn App im Querformat
> Hinweis auf Deaktivierung der Akku-Optimierung erscheint in manchen Situationen oft
> Android-basierte Autoradios: Hinweis zum Einschalten Mobiler Daten erfolgt, obwohl Internet über WLAN Hotspot aktiv
Bitte sieh von Anfragen zu den oben aufgelisteten Problemen ab und habe etwas Geduld. Sobald ein neues Update verfügbar ist, erfährst du von Fehlerbehebungen im News-Fenster oder in den Neuigkeiten unter Menü > Service.
Suchwörter
#probleme -
Warum möchte die App „Immer“ auf meinen Standort zugreifen?
Für die grundsätzliche Nutzung der App reicht der Standortzugriff Nur beim Verwenden der App. Für einige Funktionen, wie z. B. den automatischen Start, ist jedoch der Standortzugriff Immer erforderlich. Das ist keine Vorgabe von uns, sondern es wird vom Betriebssystem Android verlangt.
Übrigens, keine Sorge: Immer meint nicht, dass die App nach dem Beenden noch auf deinen Standort zugreift und deinen Akku beansprucht. Wir haben festgelegt, dass die App wirklich nur auf deinen Standort zugreift, wenn sie läuft.
Suchwörter
#stopp #ortung #position -
Habe ich die aktuelle App-Version?
Die aktuell verfügbare App-Version (Stand Januar’24) ist: 4.2.22
Es gibt mehrere Möglichkeiten, wie du die installierte App-Version auf deinem Smartphone überprüfen kannst.
Möglichkeit 1:
Suche nach Blitzer.de PRO im Google Play Store. Wenn eine aktuellere Version verfügbar ist, wirst du mit dem Aktualisieren-Button darauf hingewiesen.Möglichkeit 2:
Schaue in der App unter Menü > Start > Status nach.Möglichkeit 3:
Öffne die Einstellungen in deinem Smartphone und suche den Menüpunkt Apps oder Anwendungsmanager o. Ä. (die Hersteller verwenden unterschiedliche Begriffe). Wähle in der Liste der installierten Apps unsere App aus. Am Ende der Seite findest du dann die installierte Version.Wir empfehlen, stets die aktuelle App-Version zu verwenden.
Suchwörter
#Version #Aktualität #Update -
Was benötige ich für die Nutzung der App?
Blitzer.de PRO ist für die Verwendung auf Smartphones entwickelt und optimiert. Die nachfolgenden Mindestvoraussetzungen müssen erfüllt sein, damit die App vollumfänglich funktioniert:
• Ein Android-Smartphone mit der Android-Version 6.0 oder höher
• Aktivierte Standortdienste am Smartphone
• Eine Datenflatrate, da sich die Blitzer & Gefahren permanent (LIVE-Modus) aktualisieren
• Keine aktiven Energiesparmaßnahmen
• Wir raten ebenfalls von Virenscannern, Werbeblockern o. Ä. ab, da diese den zuverlässigen Download von Daten und Karten beeinträchtigen könnenWeitere Hinweise:
Da wir die App nicht explizit auf Tablets getestet haben, können wir hierfür keine Funktionsgarantie aussprechen. Die Anpassung der App auf Android-basierten Autoradios steht auf der Wunschliste für die Zukunft. Die App kann nicht auf einem Laptop/ PC installiert werden.Bei Problemen rund um die Bestimmung deiner Position, wirf bitte einen Blick in unsere GPS-Tipps für Android.
Suchwörter
#technische Bedingungen #Mindestvoraussetzungen #erforderlich #Android-Version #Energiesparmodus #Datenflatrate #funktionieren
-
Ich wurde vielleicht geblitzt. Kann ich Auskunft über vergangene Meldungen erhalten?
Wenn du dir unsicher bist, ob und bei welcher Geschwindigkeit du geblitzt wurdest, schau nach dem Geblitztwerden direkt in der Karte deiner Blitzer.de-App nach. Dort siehst du, welche Blitzer gerade bei uns als aktiv gemeldet sind. Tippe auf ein Symbol in der Karte und es öffnet sich ein Info-Fenster mit weiteren Details zum Blitzer. Hier tauschen sich Nutzer auch aus, z.B. über die Positionierung des Blitzers.
Wir verstehen uns als Echtzeit-Dienst und empfehlen dir generell, unsere Blitzer.de PRO-App während der Fahrt zu nutzen, damit du in Zukunft stets rechtzeitig vor Blitzern gewarnt wirst. Für individuelle Auskünfte im Nachhinein fehlen uns leider die Kapazitäten.
Letztendlich musst du leider sowieso abwarten, ob ein Bußgeldbescheid kommt. Mit etwas Glück wurde der Fahrer neben dir geblitzt oder der Bescheid kommt aus anderen Gründen nicht an. Wir drücken die Daumen:-)
Suchwörter
#imformationen -
Ich wurde geblitzt. Übernehmt ihr die Kosten oder eine juristische Beratung?
Nein;-) Blitzer.de unterstützt dich dabei, aufmerksamer und sicherer im Straßenverkehr unterwegs zu sein. Es liegt jedoch in deiner Verantwortung, die zulässige Geschwindigkeit einzuhalten.
Unsere App zeigt dir grundsätzlich feste und mobile Blitzer an, die zuvor von anderen Nutzern gemeldet wurden. Wenn du als Erster einen neu aufgestellten mobilen Blitzer entdeckst, der noch nicht in der App verzeichnet ist, melde ihn bitte, damit andere Verkehrsteilnehmer rechtzeitig gewarnt werden. Die Effektivität unserer App basiert auf einem aktiven Meldesystem und je mehr Nutzer mitmachen, desto besser funktioniert es!
Tipp: Wenn du die Ordnungsmäßigkeit eines Bußgeldbescheides prüfen lassen möchtest, empfehlen wir die Fachleute von https://www.blitzergutachten.de. Bitte beachte, dass wir selbst keine juristische Beratung anbieten.
Suchwörter
#geblitzt #rechtsanwalt #erstattung #bescheid #bezahlen -
Funktioniert die App auch im Ausland?
Du kannst Blitzer.de PRO fast überall auf der Welt nutzen.
Die festen und mobilen Blitzer sowie auch die Gefahren aktualisieren sich in der App LIVE, wenn die App eine Internetverbindung hat – auch im Ausland. Da diese zwingende Voraussetzung ist, empfehlen wir eine Datenflatrate für Mobile Date.Welche Länder die App unterstützt, siehst du in dieser Übersicht.
Bitte beachte, dass der Nutzeranteil in Deutschland, der Schweiz und in Österreich am größten ist. Daher erfolgen in diesem Raum generell mehr mobile Blitzer- und Gefahrenmeldungen und somit auch -warnungen.Wo auf der Welt die Navigation funktioniert, liest du hier.
Suchwörter
#Reisen #grenze #offline #urlaub -
Wie arbeitet die Verkehrsredaktion?
Unsere geschulte Verkehrsredaktion prüft die Plausibilität jeder einzelnen eingegangenen Meldung zu festen und mobilen Blitzern sowie Gefahren. Danach beobachtet sie die eingehenden Rückmeldungen, die aus Bestätigungen und Kommentaren zu einzelnen Meldung bestehen. So kann die Redaktion die Position und andere Details, z. B. erlaubte Höchstgeschwindigkeit und Richtung, immer weiter optimieren.
Schalte die App daher stets ein, damit du neue Meldungen absetzen sowie bestehende Warnungen bewerten kannst. War die App doch mal nicht zur Hand, erreichst du die Verkehrsredaktion auch über die nachfolgenden Wege:
Sende eine kurze Textnachricht (bitte keine Anrufe) per WhatsApp an +49 170 6000 110 oder per Telegram Chat: https://t.me/blitzer_de
Gib bitte bei deiner Meldung den exakten Standort durch, gern auch über einen Google Maps Link oder ein Bildschirmfoto. Details, d.h. Blitzertyp, erlaubte Höchstgeschwindigkeit und ggfs. Fahrtrichtung (aktuell nur bei festen Blitzern) sind willkommen. Meldest du einen Blitzer-Anhänger, der mehrere Tage bis Wochen an derselben Stelle steht, erwähne dies bitte explizit. Melde bitte nur Blitzer und Blitzer-Anhänger, die du selbst gesehen hast!
Oder du rufst direkt kurz an. Du erreichst die Verkehrsredaktion zum Melden eines Blitzers (keine allgemeinen Fragen zur App!) kostenlos unter:
08000-50 51 52Sind wir gerade nicht erreichbar, hinterlasse bitte eine Anrufbeantworter-Nachricht. Deine Meldung wird von 7 bis 18 Uhr innerhalb weniger Minuten bearbeitet.
Wir danken für deine Unterstützung!
Suchwörter
#Verkehrsredaktion #Redaktion #WhatsApp #nachträglich #Melden #Hotline -
Wie groß ist die Blitzer.de-Gemeinschaft?
Blitzer.de ist Europas größte Verkehrs-Gemeinschaft mit mehr als fünf Millionen aktiven Nutzern. Wie viele Nutzer gerade mit der App online sind, siehst du in der Statuszeile. Und es werden immer mehr! Möchtest du zusätzlich wissen, wie viele Nutzer gerade im Umkreis von 50 km die App nutzen, gehe auf Menü > Start > Status und du findest die Info im Abschnitt Community.
Die Mehrheit der Nutzer befindet sich in Deutschland. Hier werden die meisten mobilen Blitzer und Gefahren gemeldet. Täglich erhalten wir so mehrere tausend Verkehrsmeldungen. Darum haben wir eine Verkehrsredaktion, die alle eingehenden Meldungen auf Plausibilität überprüft.
Aber auch im Ausland wird unsere App gern genutzt und ist daher ein guter Begleiter auf deiner nächsten Reise.
Suchwörter
#Urlaub -
Ich habe das News-Fenster weggeklickt, wo finde ich die News wieder?
Größere Ankündigungen wie neue Funktionen, aktuelle wichtige Hinweise oder praktische Tipps für die App-Nutzung werden beim Start der App in einem Fenster angezeigt. Da es nicht immer passend ist, die News sofort zu lesen, kannst du dir alle Neuigkeiten zur App jederzeit nochmal anschauen. Du findest sie unter Menü > Service > Neuigkeiten. Wir informieren sehr sparsam und empfehlen daher, die Neuigkeiten zu lesen. Damit wird das Blitzer.de-Erlebnis optimal gestaltet und du bist stets gut informiert.
Suchwörter
#ankündigungen #wichtiges #werbung
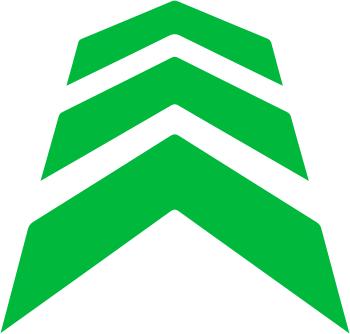
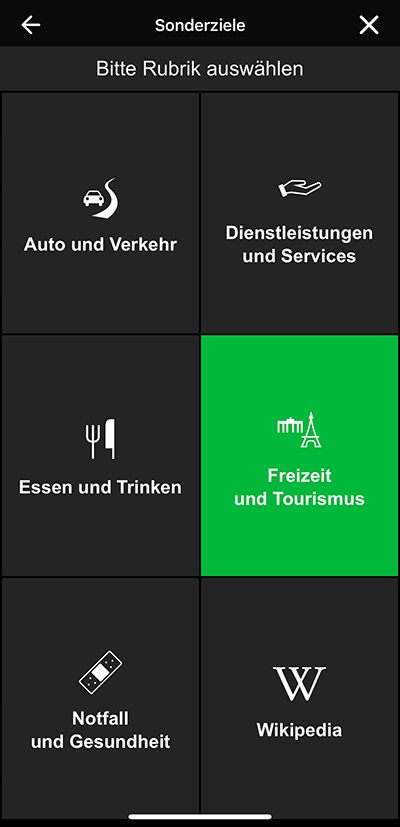
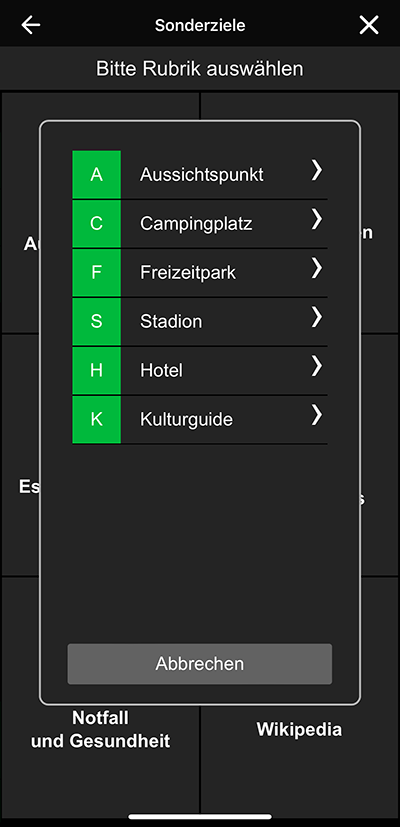
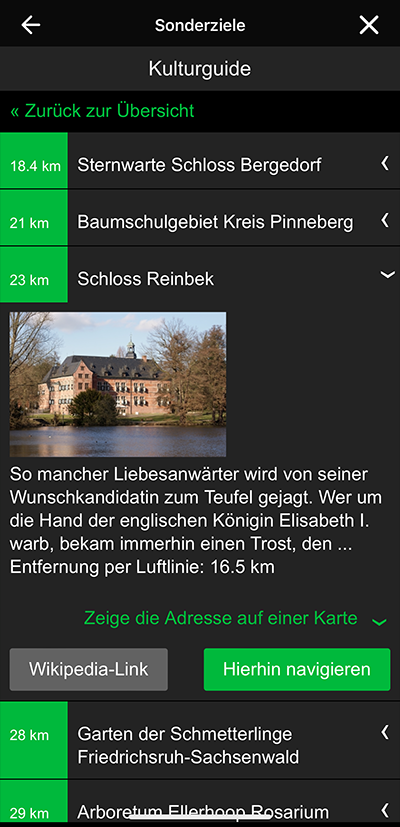
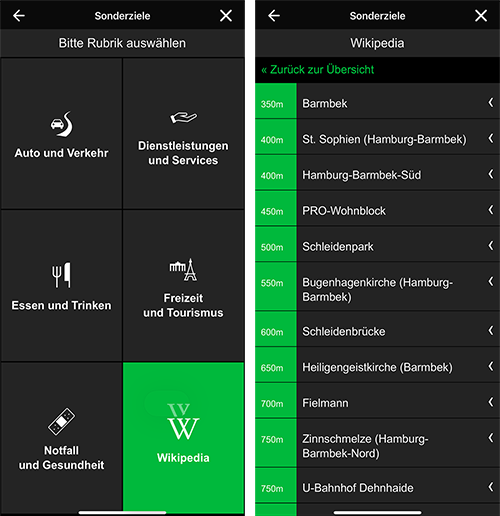
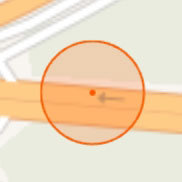 Mobile Blitzer Hotspots
Mobile Blitzer Hotspots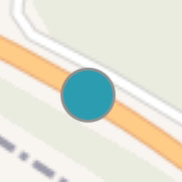 Bilderserie
Bilderserie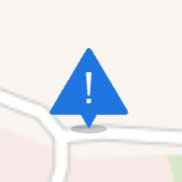 Polizeimeldungen
Polizeimeldungen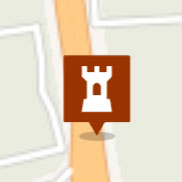 Kulturguide
Kulturguide