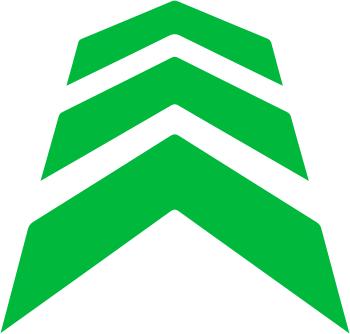Über das Hauptmenü gelangst du in die Einstellungen der App. Hier findest du verschiedene Untermenüs.
10.1. Allgemein
Hintergrundmodus
Aktivierst du den Hintergrundmodus, ist sichergestellt, dass die App beispielsweise auch während eines Telefongesprächs zuverlässig funktioniert, da sie im Hintergrund weiterhin ausgeführt wird. Wir empfehlen dir, diese Option niemals auszuschalten. Sie ist nach der Installation standardmäßig aktiviert.
Mit dieser Option ändert sich ebenso das Verhalten der App beim Drücken des Home-Buttons:
a) Die App beendet sich ohne Nachfrage, wenn der Hintergrundmodus deaktiviert ist.
b) Die App läuft im Hintergrund weiter, wenn Hintergrundmodus aktiviert ist. In geschlossenen Räumen ohne GPS-Empfang könnten daher manchmal GPS-Warnungen zu hören sein.
Tipp: Durch Doppelklick auf den Home-Button und Wegschieben aus dem Taskmanager lässt sich diese App, wie auch alle anderen, vollständig beenden.
Sprache
Aktuell kannst du zwischen Deutsch und Englisch wählen. Einstellungen gelten immer einheitlich für Sprachansagen und die Anzeige in der App.
Online Modus
Sollte im Ausland Daten-Roaming eingeschaltet sein, kannst du in diesem Menüpunkt den Datenverkehr von Blitzer.de PRO separat deaktivieren. Bitte beachte, dass bei ausgeschaltetem Online-Modus keine Aktualisierung der Datenbanken und auch keine Meldung von Gefahren erfolgen kann.
Automatischer Tag-/Nachtmodus
Hier kannst du bestimmen, ob im Gefahrenwarner mit Karte sich diese nach Sonnenuntergang dimmen soll.
Start Ansicht
Standardmäßig wird beim ersten Öffnen der App das Hauptmenü angezeigt. Aus diesem muss erst eins der beiden Warnmodi ausgewählt werden, damit Warnungen vor Gefahren erfolgen. Hast du eine präferierte Ansicht, so kannst du diese als Start Ansicht wählen, mit der die App direkt nach Tippen auf das Icon starten soll. Diese Einstellung wird beim nächsten Start der App aktiv.
Bildschirmausrichtung
Wenn die Ausrichtungssperre in den Systemeinstellungen deaktiviert ist, lassen sich für Blitzer.de PRO gesonderte Einstellungen vornehmen. So lässt sich die Displayausrichtung entweder im Hoch- oder Querformat sperren. Dies kann empfehlenswert sein, wenn das iPhone sich nicht in einer Halterung befindet oder auch für Motorradfahrer, damit sich die Ansicht nicht bei Kurvenschräglage ständig dreht.
Hinweis: Die iOS-Programmierrichtlinien erlauben bei neueren iPhone-Modellen, mit einer Notch im Display, leider keine Bildschirmdrehung um 180°.
Bild im Gefahrenwarner
Als alternative Ansicht für den Gefahrenwarner kann zwischen dem Blitzer.de Logo und einem weniger auffälligen Smiley gewählt werden. Liegt eine Warnung vor, wandelt sich das gewählte Symbol in ein Gefahrensymbol.
FCD Floating Car Data
Die Übermittlung der Floating Car Data erfolgt ausschließlich auf freiwilliger Basis. Du hilfst uns jedoch sehr, wenn du diese Option aktiviert lässt, da wir dir so präzisere Daten liefern können.
Ausführlichere Infos dazu findest du hier.
10.2. Warnungen
In diesem Bereich kannst du Warnungen für einzelne Gefahrentypen deaktivieren. Bei Deaktivierung erfolgen weder akustische noch optische Warnungen für die jeweilige Gefahrenkategorie. Lediglich die akustischen Warnungen vor Baustellen kannst du in den Einstellungen weiter unten deaktivieren, wobei die optische Warnung bleibt. Eventuell kennst du alle festen Blitzer oder Baustellen auf deinen üblichen Fahrstrecken und möchtest deshalb nicht gewarnt werden.
10.3. Audio
Lautstärke
Da es sich bei den in der App wiedergegebenen Warnungen um Audiodateien handelt, beeinflusst das Verändern des Lautstärke-Balkens die im iPhone bzw. Smartphone eingestellte (Medien-)Lautstärke.
Leider erlauben iOS-Programmierrichtlinien keine Speicherung der App-Lautstärke oder eine Erhöhung der App-Lautstärke, die über die maximale Lautstärke in den iPhone-Einstellungen hinausginge, vor.
Warnton
Die Standardeinstellung ist Sprachwarnung. Wir empfehlen dir diese Einstellung, weil sie mehr Informationen beinhaltet als die Pieptöne. Ohne einen Blick auf das Display lenken zu müssen, bekommst du einen Hinweis per Sprachansage, wie weit die Gefahrenstelle noch entfernt ist und um was für eine Gefahr es sich handelt.
Wenn du die Pieptöne wählst, erhöht sich die Anzahl der Pieptöne mit Annäherung an die Gefahrenstelle.
Audioausgang
In Blitzer.de PRO gibt es fünf Audioausgänge:
Automatisch
Bei Automatisch wählt das Betriebssytem iOS den Audioausgang. Die Auswahl hängt von den Fähigkeiten deines Audiosystems im Auto ab und kann daher nicht verallgemeinert werden.
Gerätelautsprecher
Bei dieser Einstellung wird dieser der Lautsprecher des Smartphones genutzt, auch dann, wenn eine Bluetooth-Verbindung zu deinem Audiosystem/deiner Freisprecheinrichtung besteht.
Nutzt du CarPlay, solltest du diese Einstellung wählen, damit der Ton der App über dein Autoradio erklingen kann.
Bluetooth [HFP]
Bei Bluetooth HFP wird ein Bluetooth-Profil genutzt, welches alle Freisprecheinrichtungen unterstützt. Dabei wird ein Telefonat simuliert. Die Sprachqualität ist dabei auf Telefonniveau.
Bluetooth [A2DP]
Bei Bluetooth A2DP wird ein Bluetooth-Profil genutzt, welche nur die neueren Freisprecheinrichtungen unterstützen. Dieses Bluetooth-Profil wird normalerweise dazu verwendet, MP3-Musikdateien zu übertragen. Die Audioqualität der Warnungen ist höher als bei HFP. Bei einer Warnung wird die Musik für die Dauer der Warnung leiser wiedergegeben.
USB Audio
Sollen die Töne der App über die USB-Verbindung weitergegeben werden, so wähle diesen Audioausgang. Er funktioniert jedoch nur, wenn du im Audiosystem die Medienwiedergabe ausgewählt hast.
Funktioniert diese Einstellung nicht, z.B. bei gleichzeitiger Nutzung von CarPlay, dann wähle den oben erwähnten Gerätelautsprecher.
Soundverzögerung für HFP
Sind die Anfänge der Sprachansagen über Bluetooth abgeschnitten, kannst du hier eine Soundverzögerung einstellen. Wähle die Sekundenzahl möglichst gering. Die Dauer der Verbindungsherstellung von Smartphone zu Radio schwankt je nach Freisprecheinrichtung und mit dieser Option kannst du ein optimales Ergebnis für dein Radio erzielen.
Die Verzögerungseinstellung hat nur Einfluss auf den Audioausgang Bluetooth HFP.
Soundtest
Nach dem Einstellen der Lautstärke, des Audioausgangs und/oder der Verzögerung, empfiehlt es sich, einen Soundtest zu machen. So kannst du überprüfen, ob die gewählten Einstellungen deinen Wünschen entsprechen, ohne zu einem Blitzer zu fahren.
Warnen, wenn kein GPS-Signal
Hiermit kann die Ansage „Kein GPS, suche Satelliten“ abgestellt werden. Du wirst auf den Verlust des GPS-Signals dann nur noch optisch mittels der roten Satellitenschüssel hingewiesen.
Warnen während Telefonat
Soll dich die App auch während deines Telefongesprächs warnen, dann setze den Haken bei dieser Option. Achtung: Vereinzelt kann es vorkommen, dass auch dein Gesprächspartner die Warnungen hört.
Hinweis auf Hintergrundbetrieb
Drückst du den Home Button, wirst du darüber informiert, dass „die App im Hintergrund weiter[läuft]“. Diese Ansage kannst du deaktivieren. Dann wirst du nur noch mittels des blauen Balkens auf den Hintergrundbetrieb hingewiesen.
Akustische Warnung vor Baustellen
Mit dieser Einstellung kann der Warnton für Baustellen separat deaktiviert werden. Es erfolgen dann nur noch optische Hinweise für bevorstehende Baustellen.