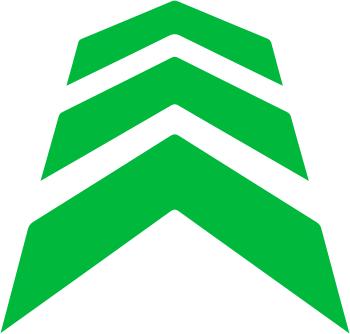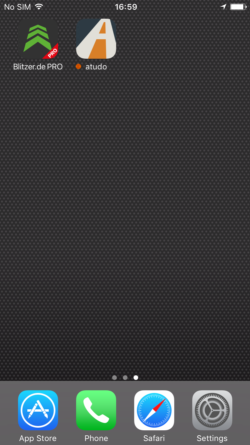
Tippe auf das Blitzer.de PRO App-Icon, um die App zu starten.
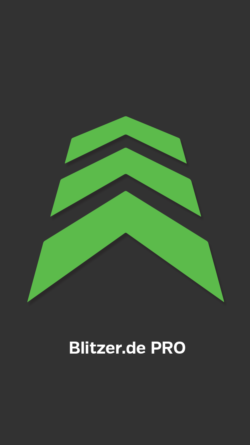
Du siehst das Blitzer.de Logo auf einen schwarzen Hintergrund, während die App geladen wird. Anschließend bist du im Hauptmenü.
Hauptmenü
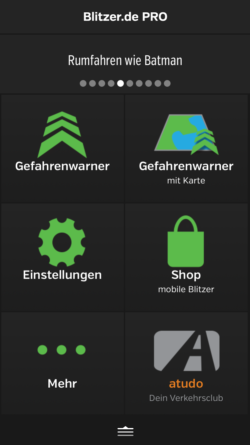
Das Hauptmenü bietet dir zwei verschiedenen App-Ansichten: den Gefahrenwarner (ohne Karte) und den Gefahrenwarner mit Karte.
Wichtig: Du musst eine dieser beiden Ansichten auswählen, um Warnungen zu erhalten!
Der Gefahrenwarner (ohne Karte) ist die klassische Ansicht. Der Gefahrenwarner mit Karte zeigt dir dementsprechend alle Warnung mit einer Kartendarstellung an. Wir erklären dir beide Ansichten weiter unten ausführlicher.
Zurück zum Hauptmenü
Tippe auf die 3 weißen Streifen oben in der Mitte, um aus jeder Ansicht wieder zurück ins Hauptmenü zu kommen.
App beenden
Wische die App im Taskmanager nach oben. So beendest du die App. Auf den Apple Support-Seiten findest du weitere Hilfestellungen.
Aktualisierung der Datenbanken
Nach der Erstinstallation der App ist die Datenbank der festen Blitzer bereits aktiv. Um die jeweils aktuelle Version zu erhalten, sollte die App nach dem ersten Start mindestens 2 Minuten im WLAN laufen. Nach erfolgreicher Aktualisierung der Datenbank erscheint ein Pop-up im oberen Bereich des Displays.
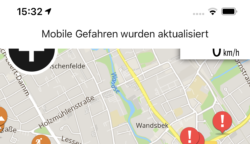
Während der Fahrt wird bei aktiviertem Online-Modus ebenfalls alle 5 Minuten die Info über die Aktualisierung der mobilen Blitzer- und Gefahrendatenbank angezeigt.